PA40 Schritt-für-Schritt-Anleitung: Personalmaßnahmen
In diesem Beispiel verwenden wir Winshuttle Transaction in Studio v11, um eine Vorlage für Transaktionscode PA40 in Excel zu erstellen.
Schritte
Aufzeichnung
- Starten Sie Winshuttle Studio durch Anklicken der Verknüpfung auf dem Bildschirm oder aus dem Windows Startmenü.
- Klicken Sie auf Neu.
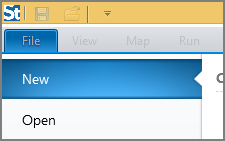
- Klicken Sie auf Transaktion und dann auf Aus Aufzeichnung erstellen.

- Wählen Sie das gewünschte SAP-System, geben Sie die entsprechenden Benutzerdaten ein und klicken Sie dann auf Bei SAP anmelden.

Wird das gewünschte SAP-System nicht angezeigt, klicken Sie auf Erweiterte SAP-Anmeldung, dann auf System hinzufügen, geben die Systeminformation ein und klicken OK.
- Geben Sie im Feld Transaktionscode PA40 ein.
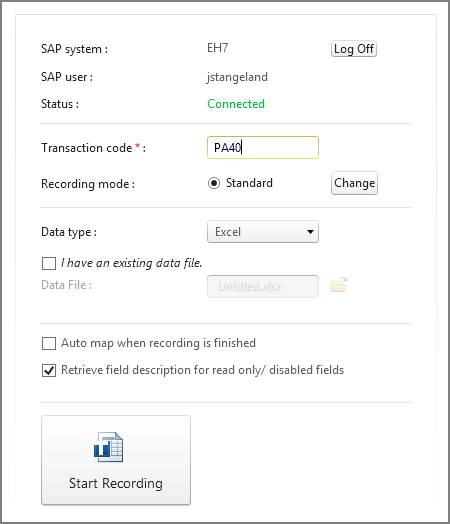
- Lassen Sie den Aufzeichnungsmodus als Standard.
Wird Standard nicht angezeigt, klicken Sie auf Ändern, dann auf Nicht-Batch-Eingabemodus ohne SAP Controls und schließlich auf OK. Weitere Informationen finden Sie im Kapitel Aufzeichnungsmodi (Connect Modus oder Foundation Modus). - Klicken Sie auf Aufzeichnung starten.
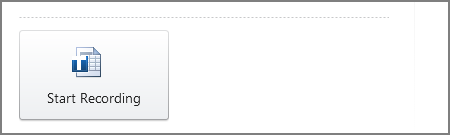
Die Transaktion PA40 wird gestartet.
Für jede durchgeführte Maßnahme der Personalabteilung müssen für die SAP-Systemeinstellung bestimmte Infotypen erstellt werden. Diese werden Dynamische Maßnahmen genannt.
Hinweis: Die folgenden Bilder werden abhängig von der Konfiguration Ihres SAP-Systems möglicherweise abweichend angezeigt.
- Geben Sie in SAP im Bild Personalmaßnahmen das Eintrittsdatum ein.
Wählen Sie als Aktionstyp Einstellen. Klicken Sie die Schaltfläche Ausführen. 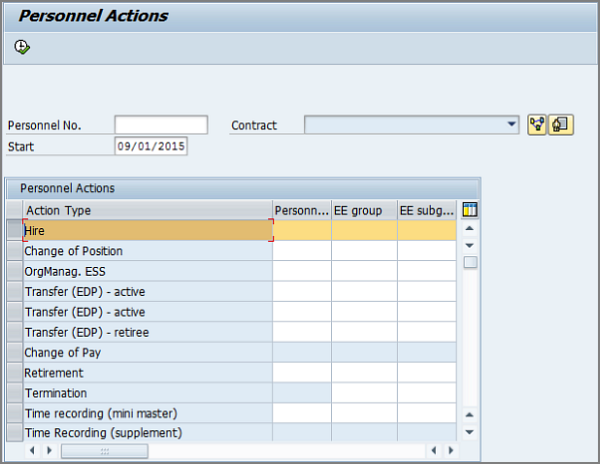
- Geben Sie im Bild „Einstellen“ die erforderlichen Daten ein und klicken Sie dann auf Speichern.
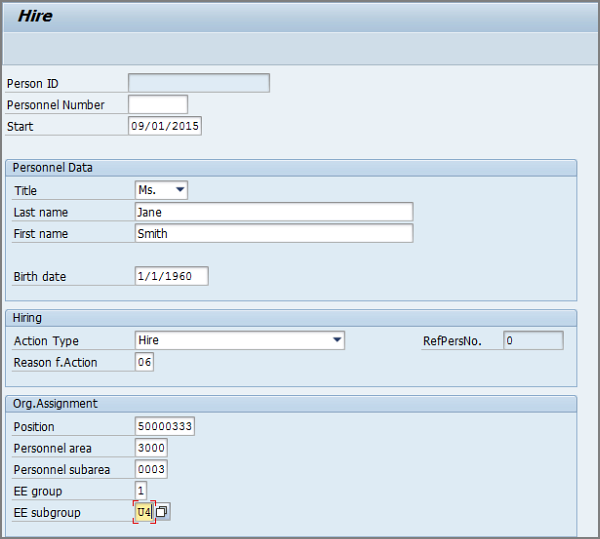
Der Infotyp Personaldaten wird erstellt.
- Geben Sie im Bild Personaldaten die erforderlichen Daten ein und klicken Sie dann auf Speichern.
Der Infotyp Personaldaten wurde erstellt. 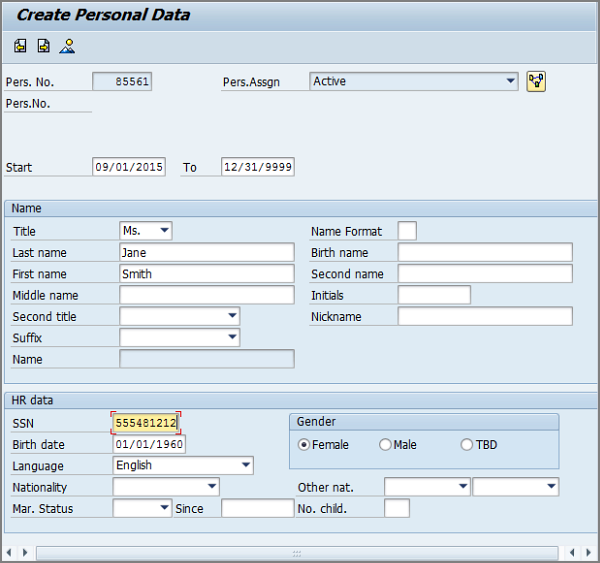
Abhängig von Ihrer SAP-Systemeinstellung für eine Einstellungsmaßnahme werden Sie dann zum nächsten Infotyp weitergeleitet, der für die Einstellungsmaßnahme konfiguriert werden muss.
- Fahren Sie mit der Erstellung von Infotypen fort.
Klicken Sie auf Speichern, um zum nächsten Infotyp der Einstellungsmaßnahmen zu gelangen. Wenn alle Einstellungsmaßnahmen abgeschlossen sind, kehrt SAP zurück zum Bild Personalmaßnahmen. - Klicken Sie auf Zurück.
Dies beendet die Aufzeichnung.
Nachdem das Skript in Studio kompiliert wurde, werden Sie zur Registerkarte „Zuordnung“ weitergeleitet.
Zuordnen
Jetzt muss eine Zuordnung für diese Transaktion angelegt werden (Mapping).
Auto Mapping ordnet das gesamte Skript einer Excel-Tabelle in der Reihenfolge zu, in der sie im Mapper erscheinen.
Die Abbildung unten zeigt die Registerkarte „Grundansicht“ des Mappers.
In jeder Zeile des Mappers werden folgende Daten angezeigt:
- Zeilennummer des Mappers: Sie dient nur als Referenznummer.
- Aktivierungsmarke: Nur aktivierte Mapper-Zeilen werden von Transaction ausgeführt.
- Feldbeschreibung: Bezeichnung, die mit dem technischen Feldnamen von SAP verbunden ist.
- Feldname: Der technische Feldname von SAP.
- Feldtyp & Länge: Beispielsweise Zeichenfolge oder Dezimal und Abstandsoptionen.
- Zuordnungsrichtung: Fester Wert, Excel an SAP, SAP an Excel (oder bei Zuordnung zu Access: Access an SAP, SAP an Access).
- Wert: Werte, die dem SAP-Feld zugewiesen werden; entweder feste Werte oder zugeordnete Orte in der zugewiesenen Datenquelle.
Hinweis: Der Bereich „Eigenschaften“ wird ebenfalls angezeigt, ist unten jedoch nicht abgebildet.
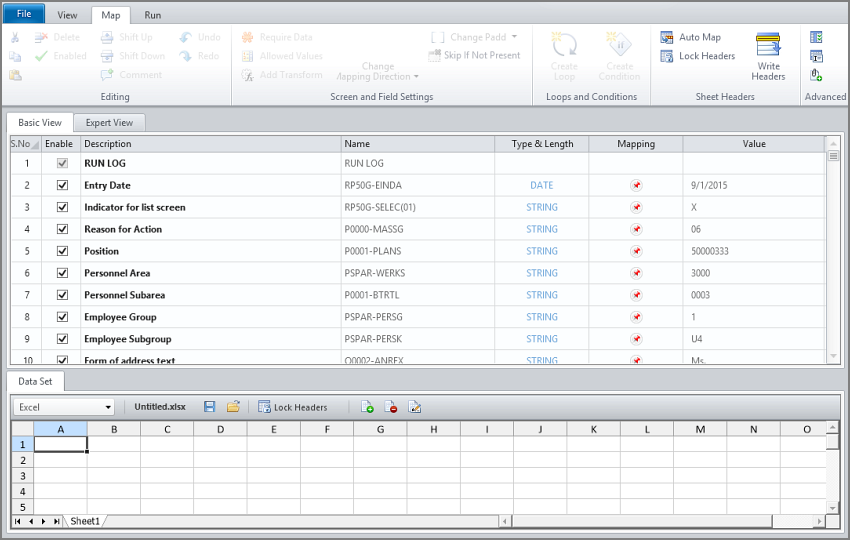
Im Bereich „Datenset“ wird eine Vorschau der ausgewählten Datenquelle angezeigt.
Um den Datenquellentyp zu ändern, klicken Sie auf das Dropdownmenü in der Registerkarte „Datenset“ und wählen den gewünschten Datenquellentyp aus.

Die Vorschau ändert sich, um die Auswahl wiederzugeben.
- Um das Skript der Datenquelle zuzuordnen, ziehen Sie in die Richtung, in die sich die Daten bewegen werden.
In diesem Skript laden Sie Daten von Excel zu SAP hoch. Deshalb ziehen Sie von Excel zum Mapper. Ziehen Sie Spalte A hoch und legen Sie sie in Zeile 2 ab.
Setzen Sie dies in der gesamten Excel-Vorschau fort, indem Sie Spalte B nach oben ziehen und in Zeile 3, Spalte C in Zeile 4 usw. ablegen, bis alle gewünschten Felder zugeordnet sind.
- Führen Sie die Zuordnung für alle anderen während der Einstellungsmaßnahme erstellten Infotypen fort.

Löschen des Feldes Personalnummer
In SAP enthält das Feld „Personalnummer“ im Einstiegsbild standardmäßig die Personalnummer des zuvor eingestellten Mitarbeiters.
- Klicken Sie auf die Registerkarte Expertenansicht.
Im Transaction Mapper wird das Feld Personalnummer (RP50G-PERNR) nicht angezeigt, da wir dieses Feld bei der ursprünglichen Aufzeichnung nicht bearbeitet haben.
Klicken Sie auf die Registerkarte Ansicht und dann auf Deaktivierte Felder. - Um das Feld Personalnummer (RP50G-PERNR) zu aktivieren, klicken Sie das zugehörige Ankreuzfeld in der Spalte Aktivieren.
- Belassen Sie den Zuordnungstyp auf „Festwert hochladen“, der durch eine rote Pinnadel gekennzeichnet ist, und lassen Sie das Feld „Wert“ leer.
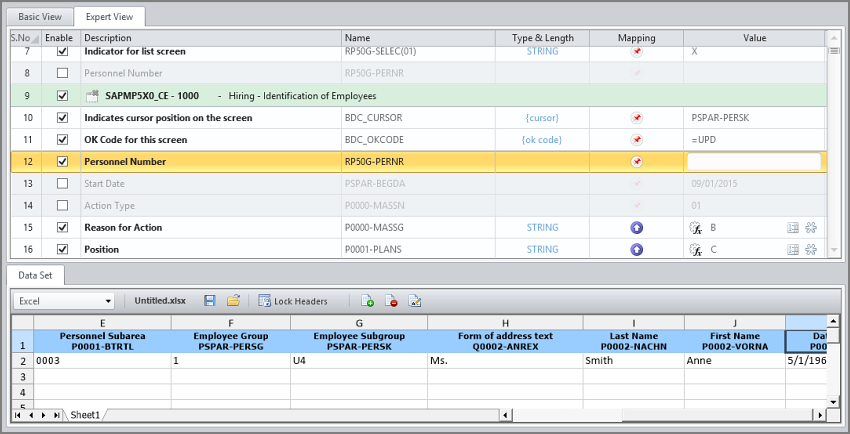
- Suchen Sie die nächste Instanz von RP50GPERNR.
- Um Personalnummern aus SAP herunterzuladen, ziehen Sie diese Instanz des Personalnummernfeldes herunter und legen Sie es in der Spalte der Excel-Vorschau ab, in der die Personalnummer angezeigt werden soll.
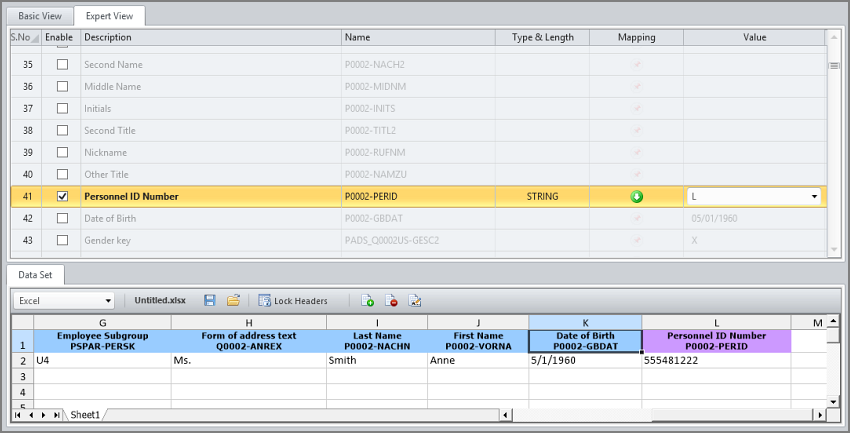
Fügen Sie die Daten hinzu und führen Sie das Skript aus
- Klicken Sie auf die Registerkarte Ausführen.

Hinweis: Transaction weist die Protokollspalte automatisch der nächsten verfügbaren Spalte nach der zuletzt zugeordneten Spalte zu (in diesem Beispiel Spalte N).
- Geben Sie die Daten in die Spalten ein.
- Klicken Sie zum Hochladen auf die Schaltfläche Test, falls Sie Benutzer von Foundation sind, oder klicken Sie die Schaltfläche Ausführen an, falls Sie kein Benutzer von Foundation sind.
Studio fordert Sie auf, das Skript und die Datendateien zu speichern.
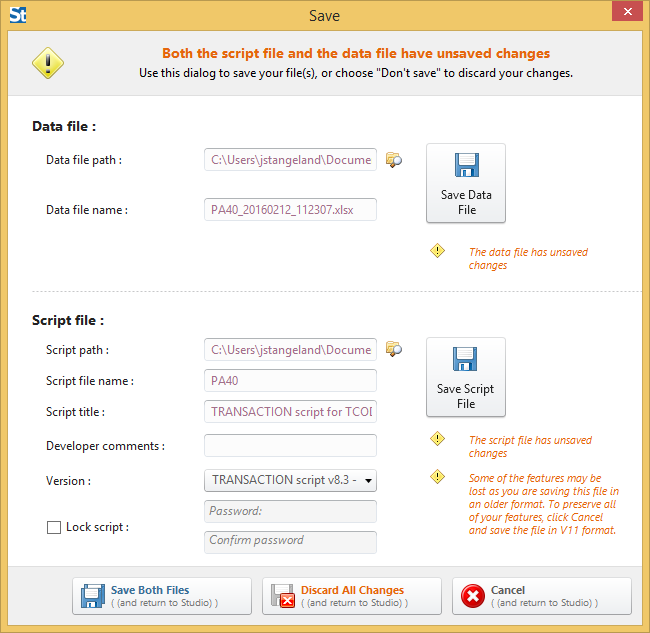
Am besten geben Sie der Excel-Tabelle den gleichen Namen wie dem Skript, es sei denn, die Excel-Tabelle wird für mehrere Skripte verwendet.
Nach dem Speichern des Skripts und der Datendateien wird das Skript ausgeführt.
Die gelbe Meldungsleiste zeigt eine Meldung an, sobald der Lauf beendet wurde.

Die Einstellungsmaßnahme wurde jetzt anhand der Daten aus der Tabelle ausgeführt.
Der Hinweis in der Protokollspalte zeigt an, dass die Einstellungsmaßnahme erfolgreich war und Spalte M in diesem Beispiel die heruntergeladene Personalnummer jedes neuen Mitarbeiters enthält.
 Startseite
Startseite Produkt Hilfe
Produkt Hilfe Support
Support Drucken
Drucken Feedback
Feedback




 Back to top
Back to top Trademarks
Trademarks