|
|
|
Back to |
Scheduling runs
The built-in Scheduler allows you to run your TRANSACTION files in an unattended mode at a user-defined pre-scheduled time. Any script can be set up to run automatically on a schedule by using the Run Later (Scheduling a Run) option on the Run screen. You can also set up a new run using Scheduler, as described below.
When you schedule an automated run, TRANSACTION performs the following process:
- Opens up at the scheduled time
- Makes a connection to SAP
- Performs the data transfer to and from SAP
- Closes the SAP connection
- Closes itself down, depending on the whether Close application after running on the Advanced Run Options pane is selected.
You can also use the Scheduler to edit any of the settings for the scheduled jobs listed or to delete a job run as needed.
Note: To run a scheduled script on a virtual machine (VM) with Windows 7 or later or Windows Server 2008 or later, you must remain logged on to the VM.
For information about running Winshuttle with Citrix, see Citrix installation with Winshuttle products.
Selecting the Scheduler
- Click Schedule a run to create a new pre-scheduled job run.
When you select Schedule a run, the Windows Open dialog box is displayed. Select and open the script you want to schedule. Use the Schedule Upload Wizard to enter the settings for the run.
- On the Main Menu, click Tools, and then click Scheduler
 to display the Scheduler screen as shown below.
to display the Scheduler screen as shown below.
Field Definitions
The Scheduler screen settings contain:
TRANSACTION script
Displays that name of each TRANSACTION script included in the scheduled run.
Data File
Displays that name of each data file (Excel spreadsheet) included in the scheduled run.
Schedule
Displays the pre-defined schedule for this job run including the time and day of the month, and the starting date for the schedule.
Last Run Time
Displays the last date and time when the scheduled job was run.
Next Run Time
Displays the next date and time when the job is scheduled to be run.
E-Mail Notification
Displays the recipient’s name for the e-mail notification that is sent when the scheduled run is performed.
Run on Console
If the script is to be run from the command line, select Run on console.
You can edit any of the jobs in the scheduled run using these settings:
- Click Edit
 to change the line item.
to change the line item.
When you select Edit, the Windows Open dialog box is displayed. Select and open the TRANSACTION script schedule you want to edit. Then use the Schedule Upload Wizard to enter the settings for the run.
- Click Delete
 to delete the line item. Then accept the confirmation message to remove the line item.
to delete the line item. Then accept the confirmation message to remove the line item.
Running a Recording (Access Data Source)
The Run screen allows you to enter the run-time settings you want to use and then click Run ![]() to execute the recording as shown below. You can also click Validate to confirm that data in a file does not have errors, without uploading the data to the server. You do not have to create a separate validation file.
to execute the recording as shown below. You can also click Validate to confirm that data in a file does not have errors, without uploading the data to the server. You do not have to create a separate validation file.
Validation is recommended when a TRANSACTION script is passed to a Runner user. The Runner user first validates the data, and then runs the file to upload the data.
Before you run a mass update and start modifying a large number of records, we recommend that you first do a test run with one or two records. Once you are satisfied with the test run, you may proceed with your mass update.
NOTE: TRANSACTION supports recording of only one transaction for each TRANSACTION script. If you want to use multiple transactions, you can record multiple scripts and link them together.
When a you schedule a script, TRANSACTION uses the Windows Task Scheduler on your computer to automatically connect to SAP, run the transaction on the predefined schedule that you create, and close the connection with SAP upon completion. You can send an e-mail notification indicating that the scheduled job was performed.
To schedule a run
- On the Run pane, click Run Later, and then click Run
 .
.Schedule Upload Wizard walks you through the scheduling process.
To open the Scheduled jobs pane
- On the Tools tab
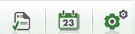 , click Scheduler
, click Scheduler  .
.
Calendar view
When the scheduled job pane opens, a calendar view is displayed, with each scheduled job as a calendar item. Each item shows a 30-minute duration, regardless of how long the actual job might take.
To edit a schedule
- Hover over an item to see the details of a job.
- Double-click the item. The Scheduling wizard opens. Complete your edits.
- For date and time changes, drag the item to the new date or hour.
- Click Week, Month, or Day to display the calendar duration that you want.
- To change the year, or the month or day, click the arrows at the upper right.
Basic view
You can view scheduled jobs in a grid that contains columns for each descriptor.
To view items in Basic View
- Click Basic View.
- To change details of a job, click Edit
 .
. - To remove a query from the schedule queue, click Delete
 .
. - To view the status of a job, click Check Status
 . If a job has run more than once, the date and time are listed on the left. Click a date to view the status of that run. The file box
. If a job has run more than once, the date and time are listed on the left. Click a date to view the status of that run. The file box  also contains the names of all files associated with a job.
also contains the names of all files associated with a job. - To schedule a run from the Scheduler pane, click Schedule a run
 .
.
|
Also in this section Running multiple or linked files Run options, troubleshooting errors, and Launch GUI Publishing macros in an Excel workbook |

 Home
Home Back
Back Forward
Forward Contents
Contents Index
Index Product Help
Product Help Support
Support Print
Print Feedback
Feedback Trademarks
Trademarks Back to top
Back to top


