FBS1 Schritt-für-Schritt-Anleitung: Buchen von Abgrenzungsbelegen
In diesem Dokument wird beschrieben, wie Sie Winshuttle Transaction verwenden können, um Abgrenzungen anhand von Daten in Microsoft Excel in der SAP Business Suite mithilfe der SAP-Transaktion FBS1 (Abgrenzungsbeleg eingeben) zu buchen.
Schritte
Die Transaktion FBS1 ist den Transaktionen FB01 (Beleg buchen), F-02 (Sachkontenbuchung eingeben) und F-43 (Lieferantenrechnung eingeben) sehr ähnlich, und die hier beschriebenen Schritte können auch für diese Transaktionen verwendet werden.
Aufzeichnen
- Starten Sie Winshuttle Studio durch Anklicken der Verknüpfung auf dem Bildschirm oder aus dem Windows Startmenü.
- Klicken Sie auf Neu.
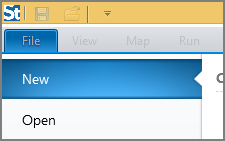
- Klicken Sie auf Transaktion und dann Aus Aufzeichnung erstellen.

- Wählen Sie das gewünschte SAP-System, geben Sie die entsprechenden Benutzerdaten ein und klicken Sie dann auf Bei SAP anmelden.

Wird das gewünschte SAP-System nicht angezeigt, klicken Sie auf Erweiterte SAP-Anmeldung, dann auf System hinzufügen, geben die Systeminformation ein und klicken OK.
- Geben Sie im Feld Transaktionscode FBS1 ein.

- Lassen Sie den Aufzeichnungsmodus als Standard.
Wird Standard nicht angezeigt, klicken Sie auf Ändern, dann auf Nicht-Batch-Eingabemodus ohne SAP Controls und dann auf OK. Hinweis: Für die meisten Transaktionen genügt der Batch-Eingabemodus. Beim Herunterladen von Information aus SAP Transaktionen oder bei Transaktionen im Finanz- oder Personalwesen, bei denen dynamische Maßnahmen ausgeführt werden oder Benutzerparameterwerte verwendet werden, ist jedoch ein Nicht-Batch-Eingabemodus erforderlich.
Eine Abgrenzung zwischen „Ohne SAP Controls“ und „Mit SAP Controls“ ist lediglich eine Frage der verfügbaren Tools auf den Transaktionsbildschirmen. Weitere Informationen finden Sie im Kapitel Aufzeichnungsmodi (Connect Modus oder Foundation Modus). - Klicken Sie auf Aufzeichnung starten.
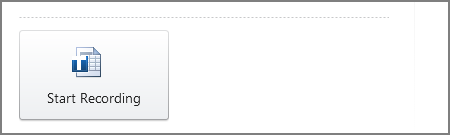
Die Transaktion FBS1 wird gestartet.
Hinweis: Die folgenden Bilder werden abhängig von der Konfiguration Ihres SAP-Systems möglicherweise abweichend angezeigt.
Damit der Vorgang in Transaction wiederholbar ist, sind im Vergleich mit der manuellen Erstellung eines Materials ein paar Änderungen notwendig.
Diese Unterschiede werden im Rest dieses Dokuments beschrieben. - Geben Sie Daten in den Kopfteil ein:
- Belegdatum
- Typ
- Buchungskreis
- Buchungsdatum
- Frist
- Währung
- Belegkopftext
- Stornierungsgrund
- Stornodatum
- Buchungsschlüssel
- Konto

- Drücken Sie die Eingabetaste.
- Geben Sie Daten für die erste Belegposition ein:
- Betrag
- Text

Achtung: Diese Schritte weichen wahrscheinlich von der manuellen Erfassung ab.
- Klicken Sie nach Eingabe der Positionsdaten die Schaltfläche Zurück.

- Geben Sie nun den nächsten Buchungsschlüssel und die Kontonummer ein und drücken Sie dann die Eingabetaste.
Achtung:
Da sich das Kopfbild nach Eingabe der ersten Belegposition ändert, beginnen wir unsere Schleife von hier.Es bleibt also ein Belegpositionseintrag in unserem Kopfteil, wenn wir später in den Mapper gehen. 
- Geben Sie Daten für die zweite Belegposition ein:
- Betrag
- Text
- Klicken Sie nach Eingabe der Positionsdaten die Schaltfläche Zurück.
Achtung: Während Sie diese Transaktion aufzeichnen, ändert sich das Positionsbild abhängig von der Kontoart des Buchungsschlüssels.
Wenn Sie mehrere Buchungsschlüssel in dieser Transaktion verwenden, müssen Sie den verschiedenen Bildnummern Rechnung tragen. - Klicken Sie die Schaltfläche Sichern.
Dies beendet gleichzeitig die Aufzeichnung. 
Nachdem das Skript in Studio kompiliert wurde, werden Sie zur Registerkarte „Zuordnung“ weitergeleitet.
Zuordnen
Jetzt muss eine Zuordnung für diese Transaktion angelegt werden (Mapping).
Auto Mapping ordnet das gesamte Skript einer Excel-Tabelle in der Reihenfolge zu, in der sie im Mapper erscheinen.
Die Abbildung unten zeigt die Registerkarte „Grundansicht“ des Mappers.
In jeder Zeile des Mappers werden folgende Daten angezeigt:
- Zeilennummer des Mappers: Sie dient nur als Referenznummer.
- Aktivierungsmarke: Nur aktivierte Mapper-Zeilen werden von Transaction ausgeführt.
- Feldbeschreibung: Bezeichnung, die mit dem technischen Feldnamen von SAP verbunden ist.
- Feldname: Der technische Feldname von SAP.
- Feldtyp & Länge: Beispielsweise Zeichenfolge oder Dezimal und Abstandsoptionen.
- Zuordnungsrichtung: Fester Wert, Excel an SAP, SAP an Excel (oder bei Zuordnung zu Access: Access an SAP, SAP an Access).
- Wert: Werte, die dem SAP-Feld zugewiesen werden; entweder feste Werte oder zugeordnete Orte in der zugewiesenen Datenquelle.
Hinweis: Der Bereich „Eigenschaften“ wird ebenfalls angezeigt, ist unten jedoch nicht abgebildet.

Im Bereich „Datenset“ wird eine Vorschau des ausgewählten Datenquellentyps angezeigt.
Um den Datenquellentyp zu ändern, klicken Sie auf das Dropdownmenü in der Registerkarte „Datenset“ und wählen den gewünschten Datenquellentyp aus.

Die Vorschau ändert sich, um die Auswahl wiederzugeben.
- Um das Skript der Datenquelle zuzuordnen, ziehen Sie in die Richtung, in die sich die Daten bewegen werden.
In diesem Skript laden Sie Daten von Excel zu SAP hoch. Deshalb ziehen Sie von Excel zum Mapper. Ziehen Sie Spalte B hoch und legen Sie sie im Belegdatum in Zeile 2 ab.
Wiederholen Sie diesen Vorgang für alle Felder, die Sie aktualisieren möchten, einschließlich des Buchungsschlüssels, Kontos, Betrags und dem Positionstext für beide Belegpositionen.

- Klicken Sie auf die Registerkarte Expertenansicht.
Expertenansicht zeigt die Felder nach Bildschirmen geordnet. Der Bildschirmname, Nummer und die Beschreibung werden angezeigt.

- Es gibt zwei Bereiche, in die Sie den Buchungsschlüssel/die Kontonummer und dann den Betrag und den Positionstext eingeben.
Der erste Eintrag bleibt in der Kopfzeile, und Sie erstellen eine Schleife und den zweiten Eintrag. Markieren Sie die gesamte zweite Belegposition, in diesem Beispiel Zeilen 22 bis 31, indem Sie auf die erste Zeile des Eintrags klicken, die Umschalttaste gedrückt halten und die letzte Zeile des Eintrags klicken.
Klicken Sie dann auf die Schaltfläche Schleife erstellen. 
Das Schleifenfeld öffnet sich mit vorgegebenen Werten, die Sie ändern können:
- Die Felder oben zeigen die Start- und Endzeilen der Schleife im Mapper (die hervorgehobenen Zeilen – in diesem Beispiel Zeilen 21 bis 30).
- Das Feld Schleifenkennungs-Spalte zeigt die Spalte in der Tabelle, die die Kopfzeilen- und Detailkennungen (Daten der Belegposition) enthalten.
Um die Schleifenkennung Spalte A zuzuordnen, klicken Sie auf das Feld Schleifenkennungs-Spalte, dann auf Nicht zugeordnete Spalten anzeigen, danach auf A und schließlich auf Start.
- Die Felder Text zur Bestimmung der Transaktionskopfzeile und Text zur Bestimmung sich wiederholender Belegpositionen zeigt die Werte, die die Kopf- (H) und Belegpositionszeilen (D) bestimmen.

- Klicken Sie auf OK, um die Schleife um die ausgewählten Mapper-Zeilen einzufügen.
Der Mapper zeigt nach Einsetzen der Schleife die folgenden Änderungen:
- Die grafische Darstellung der Schleife um die ausgewählten Zeilen gibt an, welche Mapper-Zeilen in der Schleife enthalten sein werden.
- Die ID-Spalte wurde auf dem Vorschau-Bildschirm bestimmt.
- Zeile 2 enthält den Wert der ersten Kopfzeilen-ID und Zeile 3 enthält den Wert der Belegpositions-ID.
Hinweis: Dies wird nur dann in der Vorschaudatei angezeigt, wenn Sie die Daten einer leeren Datei zuordnen.

Fügen Sie die Daten hinzu und führen Sie das Skript aus
- Klicken Sie auf die Registerkarte Ausführen.

Hinweis: Transaction weist die Protokollspalte automatisch der nächsten verfügbaren Spalte nach der zuletzt zugeordneten Spalte zu (in diesem Beispiel Spalte S).
- Geben Sie die Daten in die Spalten ein.
Sie können eine Start- und Endzeile und die Excel-Tabelle, die die Daten enthält, angeben, und die Protokollspalte ändern.
- Klicken Sie zum Hochladen auf die Schaltfläche Test, falls Sie Benutzer von Foundation sind, oder klicken Sie die Schaltfläche Ausführen an, falls Sie kein Benutzer von Foundation sind.
Studio fordert Sie auf, das Skript und die Datendateien zu speichern.

Am besten geben Sie der Excel-Tabelle den gleichen Namen wie dem Skript, es sei denn, die Excel-Tabelle wird für mehrere Skripte verwendet.
Nach dem Speichern des Skripts und der Datendateien wird das Skript ausgeführt.
Die gelbe Meldungsleiste zeigt eine Meldung an, sobald der Lauf beendet wurde.

- Überprüfen Sie die Protokollspalte.
Der Lauf war erfolgreich und die von SAP ausgegebenen Meldungen wurden in die Protokollspalte eingegeben. 
 Startseite
Startseite Produkt Hilfe
Produkt Hilfe Support
Support Drucken
Drucken Feedback
Feedback




 Back to top
Back to top Trademarks
Trademarks