Guía paso a paso de ME21N: Crear un pedido
En este documento se describe cómo puede usar Winshuttle Transaction para crear un pedido en SAP Business Suite a partir de datos en Microsoft Excel con la transacción de SAP ME21N (Crear pedido).
Pasos
Grabar
- Inicie Winshuttle Studio desde el acceso directo del escritorio o a través del menú Inicio de Windows.
- Haga clic en Nuevo.

- Haga clic en Transacción y, a continuación, en Crear desde grabación de SAP.

- Elija el sistema SAP que desee usar, introduzca los datos de usuario adecuados y, a continuación, haga clic en Iniciar sesión en SAP.

Si no ve el menú de SAP que desea, haga clic en Inicio de sesión en SAP avanzado, haga clic en Añadir sistema, proporcione la información de sistema y, a continuación, haga clic en Aceptar.
- En el cuadro Código de transacción, escriba ME21N.

- Deje el modo de grabación Estándar o haga clic en Cambiar y, a continuación, en Modo batch input.

Nota: Para la mayoría de las transacciones es suficiente el modo batch input, pero, para descargar información de las transacciones de SAP o para las transacciones de finanzas o recursos humanos en las que hay acciones dinámicas en ejecución o valores de parámetros de usuario en uso, será necesario el modo no batch input. La distinción de Sin controles de SAP y Con controles de SAP es solo cuestión de las herramientas que haya en las pantallas de transacciones. Para obtener más información, consulte el tema sobre los modos de grabación (Modo Connect o Modo Foundation).
- Haga clic en Start Recording
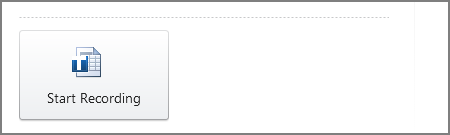
Se inicia la transacción ME21N.
Nota: Las pantallas pueden mostrarse ligeramente diferentes en el modo de grabación, porque estamos utilizando un modo en segundo plano. Las pantallas también pueden variar según la forma en que se haya configurado el sistema SAP.
- Introduzca el acreedor y la fecha del documento; a continuación, pulse Entrar.

- Introduzca los datos del encabezado.

Importante: El próximo paso puede ser distinto del proceso de entrada manual.
- Pulse Entrar para continuar.
- Introduzca los campos obligatorios de una posición.

Si es necesario, puede introducir datos en la sección Detalles de posición correspondiente a la posición seleccionada y Transaction lo grabará.
No obstante, en este ejemplo introduciremos los datos solo en la cuadrícula de posiciones.
- Pulse Entrar.
Al pulsar Entrar se activa el icono Filtro en la barra de herramientas debajo de la sección de posiciones.

- Haga clic en el icono Filtro para borrar la cuadrícula de posiciones para que se puedan introducir datos en la primera fila de la cuadrícula. De este modo se genera un proceso repetible para ejecutar la grabación del script de Transaction.
Al hacer clic en el icono Filtro se abre el cuadro Definir criterios de filtro.

- Seleccione la columna Posición en Conjunto de columnas y, a continuación, haga clic en clic en el triángulo que apunta a la izquierda.
De este modo, la columna Posición se mueve a la selección de criterios de filtro.

Nota: Es posible que el paso siguiente sea diferente según las versiones de SAP.
- Para proporcionar los criterios de filtro, haga clic en el icono Filtro en el cuadro Definir criterios de filtro.
Si el cuadro no contiene un icono de filtro, haga clic en la marca de verificación verde para proporcionar los criterios de filtro.
- En el cuadro de criterios Determinar los valores de filtro, introduzca un valor en el campo de posición que nunca ofrecerá coincidencias.
Por ejemplo, es muy improbable (y técnicamente imposible) que haya más de 999 posiciones en un pedido. Si se introduce un valor de 99999 en este campo se garantiza que la sección de la cuadrícula de posiciones se vacíe de un registro a otro y que las posiciones se puedan introducir en la primera fila de la cuadrícula. Esto es esencial para grabar y ejecutar un script de Transaction para ME21N.

- Haga clic en la marca de verificación verde para continuar.
Observe que la sección de la cuadrícula de posiciones ahora está vacía. Podemos seguir introduciendo otra posición en esta sección de la cuadrícula, por lo que se creará un patrón en la pantalla del asignador de Transaction.

- En la primera fila de la sección Posiciones, introduzca los datos en los campos obligatorios de la siguiente posición del pedido.
- Pulse Entrar.
De nuevo, los datos desaparecerán de la cuadrícula porque el filtro está activo.
- Haga clic en Guardar para guardar el pedido. De este modo también finaliza la grabación.
Cuando Studio termine de compilar el script, le llevará a la pestaña Asignar.
Asignar
Ahora es el momento para crear la asignación para esta transacción. La asignación a un script es solo cuestión de conectar los campos de SAP con los campos de su archivo de datos. Transaction proporciona un asignador para facilitar este proceso.
Con la asignación automática, el script se asignará por completo a una hoja de cálculo de Excel en el orden en que aparece en el asignador. Debido a la complejidad de esta transacción, asignaremos los campos manualmente.
En la captura de pantalla siguiente, se muestra la pestaña Vista básica del asignador.
En cada fila del asignador verá:
- Número de fila del asignador: Es solo un número de referencia.
- Marca de habilitación: Transaction solo ejecutará las filas habilitadas del asignador.
- Descripción del campo: Etiqueta asociada con el nombre del campo técnico de SAP.
- Nombre de campo: El nombre del campo técnico de SAP.
- Tipo de campo y longitud: Por ejemplo, cadena o decimal, y las opciones de relleno.
- Dirección de la asignación: Valor fijo, Excel a SAP, SAP a Excel (o si la asignación se realiza a Access: Access a SAP, SAP a Access).
- Valor: Valores asignados al campo de SAP, ya sean valores fijos o ubicaciones asignadas en el origen de datos asociado.
Nota: También aparece el panel Propiedades, pero no se muestra a continuación.

En la sección Conjunto de datos, se mostrará una pantalla de vista previa del origen de datos seleccionado.
Para cambiar el tipo de origen de datos, haga clic en el menú desplegable en la pestaña Conjunto de datos y elija el origen de datos que desee.

La vista previa cambiará para reflejar el cambio. En este caso, utilizaremos Excel.
- Para asignar el script al origen de datos, arrastre en la dirección en que se moverán los datos. Para este script, va a cargar datos desde Excel a SAP, por lo que debe arrastrar de Excel al asignador.
Asigne primero los datos de encabezado. En este ejemplo:
- Arrastre la columna B y colóquela en la fila 2.
- Arrastre la columna C a la fila 3.
- Arrastre la columna D a la fila 4.
- Arrastre la columna E a la fila 5.

Como el icono de filtro no se activa hasta que se introduzca la primera posición, dicha posición formará parte de los datos de encabezado.
Asigne los datos de posición. En este ejemplo:
- Arrastre la columna F a la fila 6.
- Arrastre la columna G a la fila 7.
- Arrastre la columna H a la fila 8.

- Prosiga con el proceso de asignación para la siguiente posición.
Se considerarán las posiciones de detalle, en vez de la posición de encabezado.
Para mantener alineadas todas las posiciones del pedido, asigne las mismas columnas a las filas de la segunda posición en el asignador.
- Arrastre la columna F a la fila 10.
- Arrastre la columna G a la fila 11.
- Arrastre la columna H a la fila 12.

- Haga clic en la pestaña Vista de experto.
En la vista de experto se muestran los campos organizados por pantalla, donde se puede ver el nombre de pantalla, el número y la descripción.

- Para permitir que la hoja de Excel contenga los datos de varios pedidos con un número variable de posiciones en cada pedido, insertaremos un bucle alrededor de algunas filas del asignador.
En este ejemplo, seleccione la fila 37 del asignador, mantenga pulsada la tecla Mayús y haga clic en la fila 42.

- Haga clic en el botón Crear bucle.
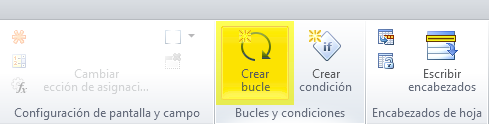
- Se abre el cuadro Bucle con los valores predeterminados, que puede cambiar:
- Los cuadros de la parte superior muestran las filas de inicio y fin del bucle en el asignador (las filas resaltadas, en este caso, de la 37 a la 42).
- El cuadro Columna de identificador de bucle muestra la columna en la hoja de cálculo que contendrá los identificadores Encabezado y Detalle (datos de la posición).
Para asignar el identificador de bucle a la columna A, haga clic en el cuadro Columna de identificador de bucle, en Mostrar columnas sin asignar, en A y, a continuación, en Ir.
- Los cuadros Texto para identificar el encabezado de la transacción y Texto para identificar posiciones que se repiten muestran los valores que identificarán las filas de encabezado (H) y posición (D).

- Haga clic en Aceptar para insertar el bucle alrededor de las filas del asignador seleccionadas.
El asignador refleja los cambios siguientes como resultado de insertar el bucle:
- La representación gráfica del bucle alrededor de las líneas seleccionadas indicará qué filas del asignador estarán incluidas en el bucle.
- El id. de columna ha sido identificado en el panel Vista previa y la fila 2 contiene el primer valor de id. de encabezado.
Nota: Esto solo se mostrará en el archivo de vista previa si está asignando a un archivo en blanco.

Añadir datos y ejecutar el script
- Haga clic en la pestaña Ejecutar.

Nota: Transaction asignará automáticamente la columna Registro a la siguiente columna disponible después de la última columna asignada (en este caso, la columna I).
- Escriba los datos de las columnas (es decir, los datos para crear nuevos pedidos).
La primera posición debe encontrarse en la misma fila que los datos de encabezado.
Puede especificar una fila inicial y final, especificar la hoja de Excel que contiene los datos y cambiar la columna Registro.
- Para ejecutar la carga, haga clic en el botón Probar si es usuario de Foundation o en el botón Ejecutar si no lo es.
Studio le pide que guarde los archivos de script y de datos.

La práctica recomendada es asignar a la hoja de cálculo de Excel el mismo nombre que el script, a menos que la hoja se vaya a usar en varios scripts.
Después de guardar los archivos de script y de datos, se ejecuta el script.
En la barra de mensajes de color amarillo se muestra un mensaje cuando finaliza la ejecución.

Los pedidos se crean ahora según los datos de la hoja de cálculo y los números de pedido se devuelven en la columna Registro.

 Inicio
Inicio Ayuda sobre el producto
Ayuda sobre el producto Soporte
Soporte Imprimir
Imprimir Comentarios
Comentarios




 Back to top
Back to top Trademarks
Trademarks