FB60 pas à pas : Saisie de factures
Ce document décrit la façon d'utiliser Winshuttle Studio pour saisir des factures dans SAP.
L'exemple présenté ici montre comment utiliser la fonction de boucle pour créer des factures comportant plusieurs postes à partir d'un fichier Excel vers SAP.
Étapes
La transaction FB60 est très comparable à la transaction FV60 (Préenregistrement de facture), et les étapes présentées ici peuvent aussi être utilisées pour cette transaction.
Enregistrement
- Démarrez Winshuttle Studio à partir du raccourci de bureau ou du menu Démarrer de Windows.
- Cliquez sur Nouveau.
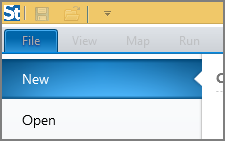
- Cliquez sur Transaction, puis cliquez sur Créer depuis enregistrement.

- Choisissez le système SAP à utiliser, saisissez les données d'utilisateur appropriées, puis cliquez sur Connectez-vous à SAP.

Si vous ne voyez pas le système SAP voulu, cliquez sur Connexion avancée à SAP, cliquez sur Ajouter un système, fournissez les informations sur le système et cliquez sur OK.
- Dans la case Code de transaction, tapez FB60.

- Laissez le mode d'enregistrement Standard. Si vous ne voyez pas Standard, cliquez sur Modifier, cliquez sur Mode de saisie hors lot sans contrôles SAP, puis cliquez sur OK.
Remarque : Pour la plupart des transactions, le mode de saisie par lots est suffisant, mais pour le téléchargement d'informations depuis des transactions SAP, ou pour des transactions Finance ou HR comportant l'exécution d'actions dynamiques ou l'utilisation de valeurs de paramètres utilisateur, le mode de saisie hors lots est nécessaire. La distinction sans contrôles SAP et avec contrôles SAP ne joue que sur les outils qui se trouvent sur les écrans de transaction. Pour plus d'informations, reportez-vous à la rubrique Modes d'enregistrement (Mode connexion ou Mode Foundation).
- Cliquez sur Démarrer l'enregistrement.
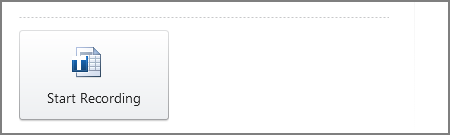
La transaction FB60 démarre.
Remarque : Les écrans qui suivent peuvent dépendre de la façon dont votre système SAP a été configuré.
Ces différences seront identifiées dans le reste du document. - Saisissez le code de société et cliquez sur Entrée (le bouton de coche verte).
- Saisissez les données dans la section d'en-tête de l'écran. Dans cet exemple :
- Fournisseur
- Date de facture
- Montant
- Référence
- Clé de devise

- Cliquez sur Entrée.
- Sur la ligne 1 de section de poste, saisissez les données pour le premier poste :
- Numéro de compte G/L
- Indicateur de débit/crédit
- Montant
- Texte
- Centre de coût
- Centre de profit
Important : Ces étapes seront probablement différentes de celles de l'entrée manuelle.
- Après saisie de toutes les données de la ligne, cliquez sur la case à gauche de la ligne 1 pour la sélectionner et la mettre en évidence.
- Cliquez sur le bouton Insérer une ligne pour insérer une ligne vide au-dessus de la ligne en cours.

Important : Si un message d'avertissement jaune apparaît, appuyez sur Entrée.
- Cliquez sur Enregistrer pour enregistrer et sortir de la transaction.

- Quand SAP vous avertit que le document a été publié, cliquez sur le bouton de coche verte. Ceci termine l'enregistrement.
Pour que cette procédure soit répétable par Transaction, il y a quelques modifications dans la procédure par rapport à la création manuelle d'un article. Ces différences seront identifiées dans le reste du document.
Quand Studio a terminé la compilation du script, vous arrivez à l'onglet Mappeur.
Mappeur
Maintenant, vous pouvez créer le mappage de la transaction. Le mappage d'un script consiste simplement à connecter les champs SAP aux champs de votre fichier de données. Transaction fournit un outil de mappage pour faciliter l'opération.
Mappage auto établit la correspondance de l'ensemble du script avec une feuille de calcul Excel dans l'ordre d'apparition dans l'outil de mappage. Du fait de la complexité de cette transaction, nous allons mapper les champs manuellement.
La copie d'écran ci-dessous présente l'onglet Vue de base de l'outil de mappage.
Dans chaque ligne de l'outil de mappage vous pouvez voir :
- Numéro de ligne de l'outil de mappage : Il s'agit simplement d'un numéro de référence.
- Activer l'indicateur : Seules les lignes activées de l'outil de mappage seront exécutées par Transaction.
- Description du champ : Étiquette associée au nom de champ technique SAP.
- Nom du champ : Nom de champ technique SAP.
- Type et longueur de champ : Par exemple Chaîne ou Décimal, avec options de remplissage.
- Direction de mappage : Valeur fixe, Excel vers SAP, SAP vers Excel (ou en cas de mappage vers Access : Access vers SAP, SAP vers Access).
- Valeur : Valeurs attribuées au champ SAP ; il peut s'agir de valeurs fixes ou d'emplacements mappés dans la source de données associée.
Remarque : Le volet Propriétés est aussi affiché, mais n'est pas présenté ci-dessous.

Dans le panneau Ensemble de données apparaît un écran d'aperçu du type de source de données sélectionné.
Pour modifier le type de source de données, cliquez sur le menu déroulant sous l'onglet Ensemble de données et choisissez le type de source de données voulu.

L'aperçu se modifie en fonction du choix. Dans ce cas, nous allons utiliser Excel.
Ajout de la boucle
Pour permettre à la feuille de calcul Excel de contenir des données correspondant à plusieurs postes, nous allons insérer une boucle autour des lignes de l'outil de mappage qui contiennent les données du poste.
- Cliquez sur Vue Expert.
- Sélectionnez les lignes correspondant à l'ensemble du poste, dans ce cas les lignes 15 à 23.

- Cliquez sur le bouton Créer une boucle.
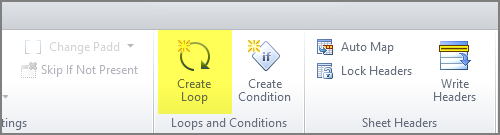
La case Boucle s'ouvre avec des valeurs par défaut, que vous pouvez modifier.
- Les cases en haut indiquent les lignes de début et de fin de la boucle dans l'outil de mappage (lignes mises en évidence).
- La case Colonne identificateur de boucle affiche la colonne dans la feuille de calcul qui contiendra les identificateurs d'en-tête et de détail (données de poste).
- Les cases Texte identifiant l'en-tête Transaction et Texte identifiant les postes répétitifs affichent les valeurs identifiant les lignes d'en-tête (H) et de poste (D).

- Cliquez sur OK pour insérer la boucle autour des lignes sélectionnées de l'outil de mappage.
L'outil de mappage reflète les modifications suivantes consécutives à l'insertion de la boucle :
- la représentation graphique de la boucle autour des lignes sélectionnées indique les lignes de l'outil de mappage qui se trouveront dans la boucle.
- La colonne Identifiant de boucle a été identifiée dans le volet d'aperçu.
- La ligne 2 contient la première valeur d'identifiant d'en-tête et la ligne 3 contient la valeur d'identifiant de ligne d'article.

Mappez et enregistrez le script
Pour mapper le script à la source de données, faites glisser dans la direction de déplacement des données. Pour ce script, vous envoyez les données depuis Excel vers SAP, vous allez donc faire glisser de Excel vers l'outil de mappage.
- Cliquez sur l’onglet Vue de base.
- Faites glisser la colonne B vers le haut et déposez-la sur la ligne 3.
- Poursuivez dans l'aperçu Excel en montant par glissement la colonne C pour la déposer sur la ligne 4, en montant la colonne D sur la ligne 5, et la colonne E et F sur la ligne 6 et 7, respectivement. Continuez pour tous les champs de poste.

Ajoutez les données et exécutez le script
- Cliquez sur l'onglet Exécuter.

Remarque : Studio attribue automatiquement la colonne Journal à la prochaine colonne disponible après la dernière colonne mappée (dans ce cas, colonne J).
- Tapez les données dans les colonnes.
Vous pouvez spécifier une ligne de début et de fin, préciser la feuille Excel contenant les données, et modifier la colonne Journal.
- Pour exécuter l'envoi, cliquez sur le bouton Test, si vous êtes utilisateur de Foundation, ou cliquez sur le bouton Exécuter si vous n'êtes pas utilisateur de Foundation.
Studio vous invite à enregistrer le script et les fichiers de données.

La meilleure pratique est d'attribuer à la feuille de calcul Excel le même nom que le script, sauf si une même feuille Excel doit être utilisée pour plusieurs scripts.
Après enregistrement du script et des fichiers de données, le script s'exécute.
La barre de message jaune affiche un message quand l'exécution est terminée.

- Vérifiez la colonne Journal. L'exécution a réussi et les messages renvoyés depuis SAP ont été entrés dans la colonne Journal.

 Accueil
Accueil Aide sur le produit
Aide sur le produit Support
Support Imprimer
Imprimer Commentaires
Commentaires




 Back to top
Back to top Trademarks
Trademarks