Guía paso a paso de PA40: Medidas de personal
En este ejercicio, usamos Winshuttle Transaction en Studio v11 para crear una plantilla de código de transacción PA40 en Excel. La plantilla de Excel proporciona una forma sencilla para que los usuarios carguen nueva información de contratación en SAP. Añadiremos una nueva contratación para poder ver cómo crear una plantilla de Excel en Transaction.
Pasos
Grabación
- Inicie Winshuttle Studio desde el acceso directo del escritorio o a través del menú Inicio de Windows.
- Haga clic en Nuevo.

- Haga clic en Transacción y, a continuación, en Crear desde grabación de SAP.

- Elija el sistema SAP que desee usar, introduzca los datos de usuario adecuados y, a continuación, haga clic en Iniciar sesión en SAP.

Si no ve el menú de SAP que desea, haga clic en Inicio de sesión en SAP avanzado, haga clic en Añadir sistema, proporcione la información de sistema y, a continuación, haga clic en Aceptar.
- En el cuadro Código de transacción, escriba PA40.
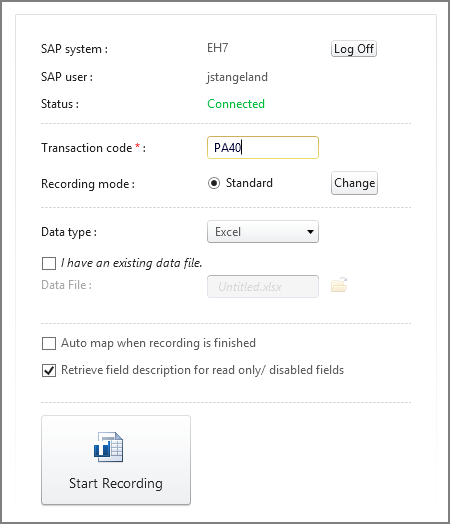
- Deje el modo de grabación en Estándar. Si no aparece Estándar, haga clic en Cambiar, en Modo no batch input sin controles de SAP y, a continuación, en Aceptar. Para obtener más información, consulte el tema sobre los modos de grabación (Modo Connect o Modo Foundation).
- Haga clic en Iniciar grabación.
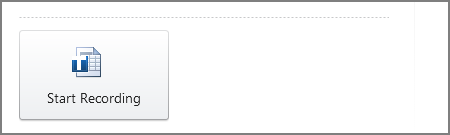
Se inicia la transacción PA40. Por cada medida de recursos humanos realizada, la configuración del sistema SAP requiere que se creen determinados infotipos.
Se denominan medidas dinámicas.
Nota: Las pantallas siguientes pueden variar según la forma en que se haya configurado el sistema SAP.
- En SAP, en la pantalla Medidas de personal, introduzca la fecha de inicio. Para la clase de medida, seleccione Contratación. Haga clic en el botón Ejecutar.

- En la pantalla Contratación, introduzca los datos necesarios y, a continuación, haga clic en Guardar.

Se crea el infotipo Datos de personal.
- En la pantalla Datos personales, rellene los datos necesarios y, a continuación, haga clic en Guardar. Se ha creado el infotipo Datos personales.
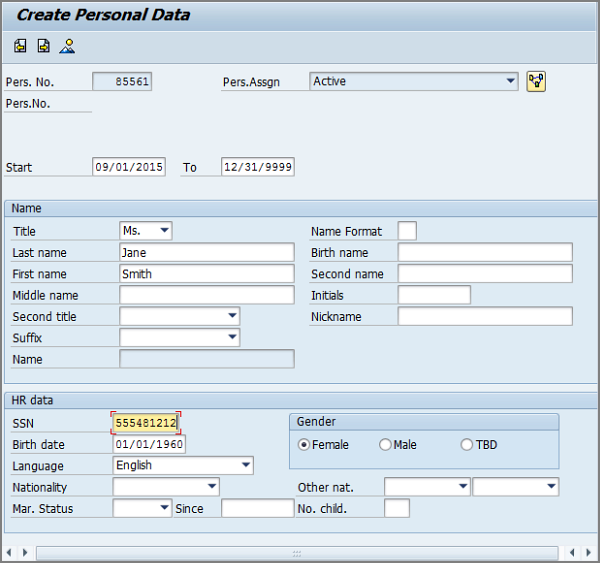
Según la configuración del sistema SAP para una medida de contratación, se le dirigirá al siguiente infotipo que se debe rellenar para la medida de contratación.
- Siga creando los infotipos. Haga clic en Guardar para avanzar al siguiente infotipo en la medida de contratación. Al completar la medida de contratación, SAP vuelve a la pantalla Medidas de personal.
- Haga clic en Atrás. De este modo finaliza la grabación.
Cuando Studio termine de compilar el script, le llevará a la pestaña Asignar.
Asignar
Ahora es el momento para crear la asignación para esta transacción. La asignación a un script es solo cuestión de conectar los campos de SAP con los campos de su archivo de datos. Transaction proporciona un asignador para facilitar este proceso.
Con la asignación automática, el script se asignará por completo a una hoja de cálculo de Excel en el orden en que aparece en el asignador. Debido a la complejidad de esta transacción, asignaremos los campos manualmente.
En la captura de pantalla siguiente, se muestra la pestaña Vista básica del asignador.
En cada fila del asignador se muestra lo siguiente:
- Número de fila del asignador: Es solo un número de referencia.
- Marca de habilitación: Transaction solo ejecutará las filas habilitadas del asignador.
- Descripción del campo: Etiqueta asociada con el nombre del campo técnico de SAP.
- Nombre de campo: El nombre del campo técnico de SAP.
- Tipo de campo y longitud: Por ejemplo, cadena o decimal, y las opciones de relleno.
- Dirección de la asignación: Valor fijo, Excel a SAP, SAP a Excel (o si la asignación se realiza a Access: Access a SAP, SAP a Access).
- Valor: Valores asignados al campo de SAP, ya sean valores fijos o ubicaciones asignadas en el origen de datos asociado.
Nota: También aparece el panel Propiedades, pero no se muestra a continuación.

En el panel Conjunto de datos, se mostrará una pantalla de vista previa del origen de datos seleccionado.
Para cambiar el tipo de origen de datos, haga clic en el menú desplegable en la pestaña Conjunto de datos y elija el origen de datos que desee.

La vista previa cambiará para reflejar el cambio. En este caso, utilizaremos Excel.
- Para asignar el script al origen de datos, arrastre en la dirección en que se moverán los datos. Para este script, va a cargar datos desde Excel a SAP, por lo que debe arrastrar de Excel al asignador.
Arrastre la columna A y colóquela en la fila 2.
Continúe por la vista previa de Excel arrastrando la columna B y colocándola en la fila 3, la columna C en la fila 4, y así sucesivamente hasta que se hayan asignado todos los campos que desee.
- Continúe este proceso de asignación para los demás infotipos creados durante la medida de contratación.

Borrar el campo Número de personal
De forma predeterminada, en SAP el campo de número de personal de la pantalla inicial contiene el número de personal del empleado contratado anteriormente. Para que Transaction procese las medidas de contratación posteriores, debe borrar este campo.
- Haga clic en la pestaña Vista de experto.
En el asignador de Transaction, el campo Número de personal (RP50G-PERNR) no se muestra porque no lo hemos editado en la grabación inicial. Haga clic en la pestaña Vista y, a continuación, en Campos deshabilitados.
- Para habilitar el campo Número de personal (RP50G-PERNR), haga clic en su casilla en la columna Habilitar.
- Deje el tipo de asignación configurado en Carga de valor fijos, lo que se indica mediante la chincheta roja, y deje el campo Valor en blanco.
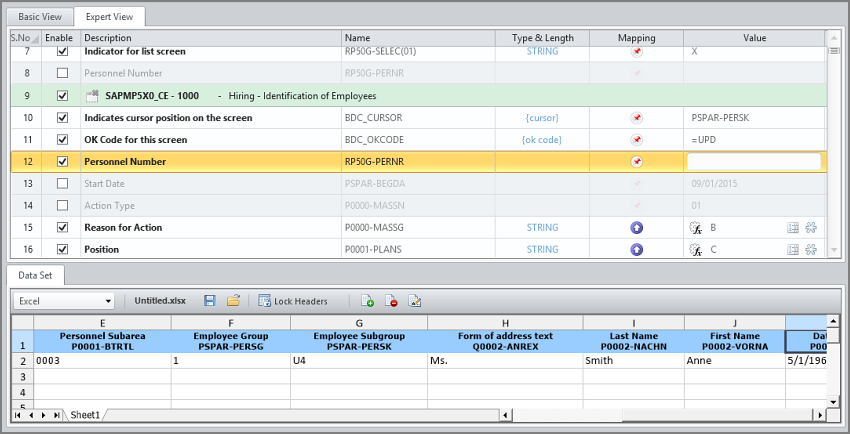
- Busque la siguiente instancia de RP50GPERNR.
- Para descargar los números de personal desde SAP, arrastre esta instancia del campo Número de personal y colóquela en la columna del panel de vista previa de Excel donde desee que se muestre el número de personal.

Añadir datos y ejecutar el script
- Haga clic en la pestaña Ejecutar.

Nota: Transaction asignará automáticamente la columna Registro a la siguiente columna disponible después de la última columna asignada (en este caso, la columna N).
- Escriba los datos en las columnas.
- Para ejecutar la carga, haga clic en el botón Probar, si es usuario de Foundation, o en el botón Ejecutar, si no lo es.
Studio le pide que guarde los archivos de script y de datos.
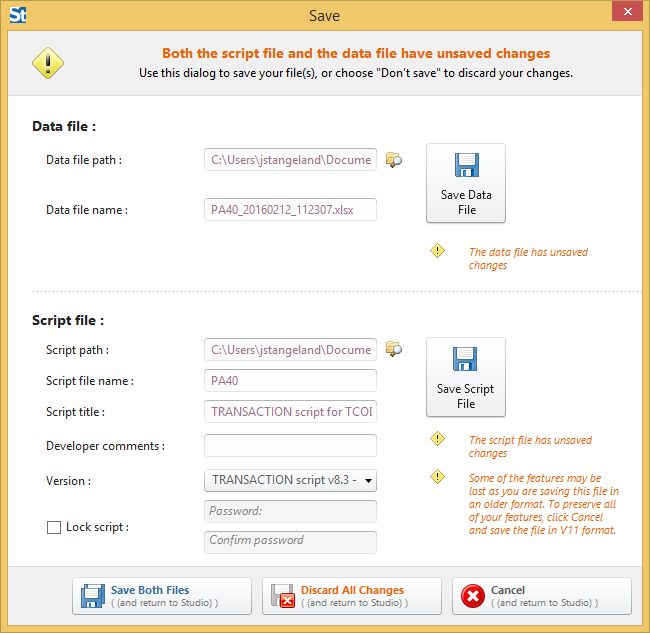
La práctica recomendada es asignar a la hoja de cálculo de Excel el mismo nombre que el script, a menos que la hoja se vaya a usar en varios scripts.
Después de guardar los archivos de script y de datos, se ejecuta el script.
En la barra de mensajes de color amarillo se muestra un mensaje cuando finaliza la ejecución.

La medida de contratación se ejecuta según los datos de la hoja de cálculo.
La nota de la columna Registro indica que la medida de contratación se ha realizado correctamente y, en este ejemplo, la columna M contiene el número de personal descargado correspondiente a cada contratación nueva.
 Inicio
Inicio Ayuda sobre el producto
Ayuda sobre el producto Soporte
Soporte Imprimir
Imprimir Comentarios
Comentarios




 Back to top
Back to top Trademarks
Trademarks