|
|
|
Back to |
Introduction: Record the Business Process
- On the TRANSACTION Main screen, click New. The three-pane screen appears.

- In the Record pane, type MM02 in the Transaction Code box. Click Go.
- The SAP logon pad appears. Select the server on which you want to build your test script. It is good practice to test only on a non-production server. Enter the required information, and then click OK.
- In the Recording Properties dialog box, decide how you want the transaction recorded. The default is non-batch without SAP controls, which means transactions are uploaded one at a time. For some transactions, batch mode or GUI scripting mode may be more suitable. For more information, see the TRANSACTION Advanced Guide.
- If your network has bandwidth constraints, clear the Retrieve field descriptions for read-only or disabled fields check box. For more information, see the TRANSACTION Advanced Guide.
- Use the Purpose of creation and Comments boxes to enter any information you want about the script.
TRANSACTION automatically adds information about the SAP system where the recording was made, the user who created the script, the date when it was created, and the version of Winshuttle TRANSACTION that was used.
- Select Lock TRANSACTION script if you want to add password protection so that only certain people can edit the script. If you lock the script, you can also set up the password here. Click Next.
Depending on your network connection speed, SAP GUI may not appear right away. You may need to wait for the SAP screens to appear.
In some cases, SAP GUI may hide behind the TRANSACTION screen or may be automatically minimized by Windows. In such cases, locate SAP GUI in your Windows Task Bar. SAP GUI may be the last item in the task bar. Select SAP GUI to make it the primary window. Alternatively, you can use the Alt + Tab key to switch through the open program windows, and then select SAP GUI.
- SAP opens to show the initial screen of the transaction. In this example, three screens are included in the recording for MM02.
Important: When you create your recording, ensure that you touch only those screens and fields that you need for your process. TRANSACTION runs scripts exactly the way they are recorded. If you make a mistake during recording, exit the transaction, and start the recording again.
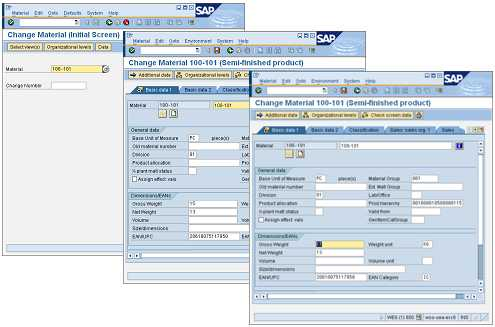
When the recording is successfully completed, a check mark appears in the TRANSACTION Record pane.
|
Also in this section Introduction: Mapping the data source to the recording Introduction: Publishing a data sheet with an embedded script |

 Home
Home Back
Back Forward
Forward Contents
Contents Index
Index Product Help
Product Help Support
Support Print
Print Feedback
Feedback Trademarks
Trademarks Back to top
Back to top


