Recording modes
The available recording modes depend on your Studio Transaction setup.
If WFM is installed on the SAP system, the default mode is Standard, and WFM selects the optimum mode for the t-code that is being recorded.
If WFM is not installed, the default recording mode is Non-Batch Input without controls. For most transactions, that is the most effective recording modes.
However, other recording modes work better for the following t-codes:
|
T-code |
Recording mode |
|
CS01 |
Non-Batch Input with controls (or Standard) |
|
CV01N |
GUI Scripting |
|
MD26 |
Batch Input or Non-Batch Input with controls |
|
ME22N |
Batch Input |
|
ME51N |
Batch Input |
|
ME52N |
Batch Input |
|
CA01 |
Batch Input |
|
MIGO |
Batch Input |
Note: The setting you choose for recording your transaction is automatically saved and chosen during run time.
Change the recording mode
You can change the recording mode before you record the script. You can also change the mode in the script properties. The new mode is used at run time.
Change the mode before recording
- On the Start Recording screen, click Change Mode.
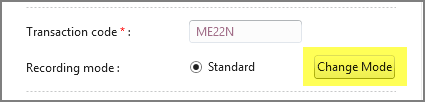
- In the Change Recording Mode box, click the mode you want to use.
Change the mode in the properties
- Click the Map tab.
If the Properties panel is not visible, click View and check the Properties check box.
- In the Properties panel, under Additional properties, click the Recording mode list and choose the mode that you want.
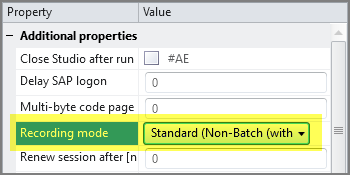
Standard mode
Standard is the default setting when you are using Studio Transaction with Winshuttle Function Module. For best results, record in this mode unless your script will have special recording controls, such as ALV grids or long text controls.
Non-Batch Input mode
When you use Studio Transaction without Winshuttle Function Module, Non-Batch Input mode without controls is the default recording mode.
Non-Batch Input mode with controls is recommended when downloading data or when using Extended Log.
Key considerations for using Non-Batch Input mode:
- You might need special authorization to run in Non-Batch Input mode.
- You can easily record long text with Non-Batch Input mode.
Batch Input mode
Many of the transactions in SAP are optimized to run in Batch Input mode, which is more efficient for data processing. Some SAP transactions have screens and fields that are designed especially for batch input processing to facilitate automation.
Here are some of the differences you might notice in Batch Input mode:
- SAP screens might look slightly different from the way they look in Non-Batch Input mode.
- Some of the fields, or the placement of the fields, might be different from the fields in Non-Batch Input mode.
- Warning and error messages might be different from the ones you see in Non-Batch Input mode.
GUI Scripting mode
The SAP GUI Scripting option allows you to record files that emulate the business user interaction with the SAP GUI. In simple terms, the feature works as a screen reader, recording mouse clicks and allowing scrolling. Use GUI Scripting mode when Batch Input mode and Non-Batch Input mode do not record and upload the data correctly into SAP.
Notes:
GUI Scripting must be enabled on the SAP server. For more information, see GUI scripting and Windows scripting.
If the GuiXT component is present on your SAP system, or if the GUI Script recording appears to hang, be sure that the Allow multithreaded SAP GUI launch box is checked (Studio Options > SAP Settings). For other GUI scripting scenarios, that check box should be cleared.