VA01 step by step: Creating a sales order with Winshuttle Transaction
This document describes how you can use Winshuttle Transaction in Studio v11 to create a sales order in the SAP Business Suite from data in Microsoft Excel using the SAP transaction VA01.
Steps
Record
- Start Winshuttle Studio from the desktop shortcut or from the Windows Start menu.
- Click New.

- Click Transaction, and then click Create from Recording.

- Choose the SAP system that you want to use, enter the appropriate user data, and then click Log On to SAP.

If you do not see the SAP system that you want, click Advanced SAP Logon, click Add System, provide the system information, and click OK.
- In the Transaction code box, type VA01.

-
Leave the recording mode as Standard. If you do not see Standard, click Change, click Non-Batch Input Mode Without SAP Controls, and then click OK.
Note: For most transactions, the default mode is Standard, and the Winshuttle Function Module (WFM) selects the optimum mode for the t-code that is being recorded. If the WFM is not installed, Batch Input mode will suppress dynamic actions executed by SAP (i.e., ATP). This usually allows all sales order to be repeatable without having ATP checked with in the system.
To read or download information from SAP, click NonBatch Input Mode Without SAP Controls.
To add long text (wrapped text) to header text or line item text, click Non-Batch Input Mode With SAP Controls.
For more information, see the Recording modes topic (Connect mode or Foundation mode). - Click Start Recording.
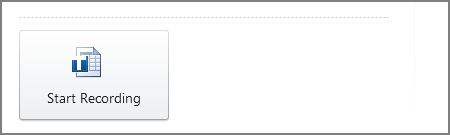
The VA01 transaction starts.
Note: The screens might appear slightly different in the recording mode because we are using a background mode.
- Enter the Order Type (OR), the Sales Organization, the Distribution Channel, and the Division.

- Enter the Header data, and then press Enter.

- In the line item grid, click in the second line and enter the data for that line item. Do not press Enter.

- Click the Create item button.

The line item moves up to the first row.
- Click in the second row again, enter the second line item, and then click the Create item button.

- Click Save. This will end the recording.

After Studio finishes compiling the script, it will take you to the Map tab.
Map
It is now time to create the mapping for this transaction. Mapping a script is just a matter of connecting SAP fields to fields in your data file. Transaction provides a Mapper to facilitate this process.
Auto Mapping will map the entire script to an Excel spreadsheet in the order that they appear in the Mapper. Because of the complexity of this transaction, we will map the fields manually instead.
The screenshot below shows the Basic View tab of the Mapper.
In each row of the Mapper, you will see:
- Mapper row number: This is just a reference number.
- Enable flag: only enabled Mapper rows will be executed by Transaction.
- Field Description: The label associated with the SAP technical field name.
- Field Name: The SAP technical field name.
- Field Type & Length: For example, String or Decimal, and the padding options.
- Mapping direction: Fixed Value, Excel to SAP, SAP to Excel (or, if mapping to Access: Access to SAP, SAP to Access).
- Value: Values assigned to the SAP field; either fixed values or mapped locations in the associated data source.
Note: The Properties pane is also displayed, but it is not shown below.

In the Data Set Preview panel, you will see a preview screen of the selected data source type.
To change the data source type, click the drop-down menu under the Data Set tab and choose the data source type that you want.

The Data Set panel will change to reflect the choice. In this case, we will use Excel.
- Click the Expert View tab.
Expert View displays the fields organized by screens, and you can see the screen name, number, and description.

- To add a loop to the script that will add multiple line items to a sales order, select the lines that contain the line item data, including the screen name and the OK code for the screen. For this example, select rows 15 through 20 in the Mapper.

- Click the Create Loop button at the top left of the screen.
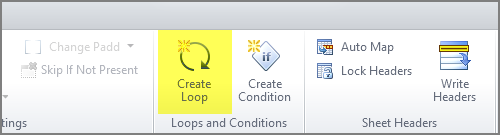
- The Loop box opens with default values, which you can change:
- The boxes at the top show the start and end rows of the loop in the Mapper (the highlighted rows).
- The Loop identifier column box displays the column in the spreadsheet that will contain the Header and Detail (line item data) identifiers.
- The Text to identify Transaction Header and Text to identify repeating Line Items boxes display the values that will identify the Header (H) and Line Item (D) rows.

- Click the OK button to insert the loop around the selected Mapper rows.
The Mapper reflects the following changes as a result of inserting the loop:
- The graphical depiction of the Loop around the selected lines indicates which Mapper rows will be contained within the loop.
- The ID column has been identified in the Preview panel.
- Row 2 contains the first Header ID value, and row 3 contains the Line Item ID value.

- It is easiest to map from the Basic View tab (as shown below). Click the Basic View tab.
- To map the script to the data source, you will drag in the direction that the data will move. For this script, you are uploading data from Excel to SAP, so you will drag from Excel to the Mapper.
Map the Header data first. In this example:
- Drag column B up and drop it onto row 6.
- Drag column C up to row 7.
- Drag column D up to row 8.
Then map the Line Item data. In this example:
- Drag column E up to row 9.
- Drag column F up to row 10.
- Drag column G up to row 11.

Add the data and run the script
- Click the Run tab.

Note: Transaction will automatically assign the Log column to the next available column after the last mapped column (in this example, column H).
- Type the data in the columns (i.e., data for creating new sales orders).

- To execute the upload, click the Test button, if you are a Foundation user, or click the Run button if you are not a Foundation user.
Studio prompts you to save the script and data files.

The best practice is to name the Excel spreadsheet the same name as the script unless an Excel spreadsheet will be used for multiple scripts.
After you save the script and data files, the script runs.
The yellow message bar displays a message when the run has finished.

The Sales Orders are now created based on the data in the spreadsheet, and the sales order numbers are returned in the Log column, H.
