MM01 step by step: Creating a material master
This document describes how you can use Winshuttle Transaction for Material Master creation in the SAP Business Suite from data in Microsoft Excel using the SAP transaction MM01.
Steps
Record
- Start Winshuttle Transaction from the desktop shortcut or from the Windows Start menu.
- Click New.

- Enter transaction code MM01 in the Transaction Code box, and then click Go.

An SAP Log On screen appears.
- Click the SAP system that you want to use, and then click OK.
- Enter the appropriate User Data in the SAP Logon window, and then click the OK button.
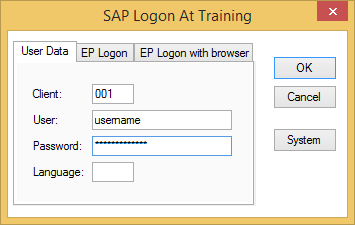
If you do not see the SAP system that you want, click the System button and choose a different system.
- For the recording mode, click Batch Input Mode.

Note: Non-Batch Input Mode Without Controls will work for most transactions. Non-Batch modes are necessary for downloading information from SAP transactions, or for Finance or HR transactions in which there are Dynamic Actions executing or user parameter values being used; otherwise, if you do not have access to Non-Batch modes, you can try recording in Batch Mode. The difference between Without SAP Controls and With SAP Controls is just a matter of what tools are on the transaction screens. For more information, see the Recording modes topic (Connect mode or Central mode).
- Enter any additional properties in the appropriate fields.
- To prevent people from editing the script, check the Lock TRANSACTION script box. This will password-protect the script, preventing anyone from changing it.
- Click the Next button.
The MM01 transaction starts.
Note: The following screens may vary according to the way your SAP system has been configured.
To make this process repeatable by Transaction, there will be a few changes to the process compared with how you would manually create a material. These differences will be identified throughout the rest of this document.
- Depending on your system configuration, enter the Material Number, Industry sector, and Material Type, and then click Select view(s).

- If your Select view(s) page has been set up with a default set of selections, click the Deselect all button at the bottom of the page first. This will clear out any entries prior to selecting the views required for your recording.

- Select only Basic Data 1.
Note: This step in the recording differs from manual data entry and makes the selection repeatable.

- Click the green checkmark to continue.
- Enter data into all the Basic Data 1 fields that you want to include when you upload data to SAP, and then click the Tab List drop-down button.

- Select the next tab that you want to include in the material creation.

- Enter the Plant number and click the green checkmark button.

- Enter data into fields on any additional tabs that you want to include.
- When you have made all the updates that you want, click the Save button. This will also end the recording and take you back to Transaction.

Map
It is now time to create the mapping for this transaction. Mapping a script is just a matter of connecting SAP fields to fields in your data file. Transaction provides a Mapper to facilitate this process.
Auto Mapping will map the entire script to an Excel spreadsheet and in order. Because of the complexity of this transaction, we will choose the Create Mapping option instead.
- In the Map pane, click Create Mapping.

- The screenshot below shows the Expert tab of the Mapper.
In each of the rows of the Mapper, you will see:
- Mapper Row number: This is just a reference number.
- Enable flag: only enabled Mapper rows will be executed by Transaction.
- Screen / Screen Number: Technical screen information from the recorded transaction.
- Field Description: The label associated with the SAP technical field name.
- Field Name: The SAP technical field name.
- Mapping Type: Fixed Value, Excel to SAP, SAP to Excel (or, if mapping to Access: Access to SAP, SAP to Access).
- Value: Values assigned to the SAP field; either fixed values or values to or from the assigned data source.
- Notes: Freeformat notes to provide useful information to runners of the Transaction script.

- In the Data Source Preview section, you will see a preview screen of the selected data source.
To change the Data Source, click the Change Source Type link at the top of the Expert tab.
This displays a drop-down box to switch to Microsoft Access.

The Preview section will also change to reflect the choice.
In this case, we will use Excel.
- It is easiest to map from the Basic tab (as shown below). Click the Basic tab.
- To map the script to the data source, you will drag in the direction that the data will move. For this script, you are uploading data from Excel to SAP, so you will drag from Excel to the Mapper.
Click column A, drag it up, and drop it onto row 2.
Continue across the Excel preview by dragging column B up and dropping it onto row 3, column C onto row 4, and so on, until all the fields that you want have been mapped.

- The next step is to save the script file (.TxR) and the Excel preview file (.xlsx). Click the Back arrow button at the top on the File menu.

The best practice is to name the Excel spreadsheet the same name as the script unless an Excel spreadsheet will be used for multiple scripts.
Note: If you want to use an existing Excel file that already has the data set up, you can skip saving the preview file and save the script file by clicking the Save button on the File menu.
- Transaction prompts you to save the Excel preview file.

- Click Yes, and then enter the Excel file name.
- Transaction prompts you to save the script.

- Click Yes, and then enter the script’s name.
Add the data
Transaction loads the Run pane.
If necessary, you can navigate back to the Mapper by clicking the Update Mapping link on the Map pane.
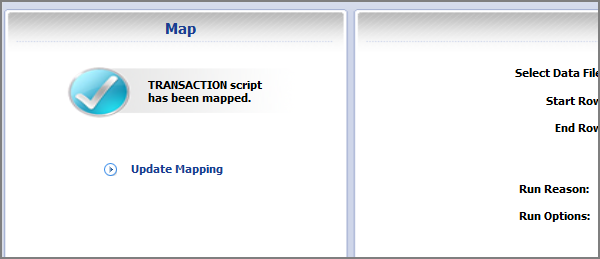
- Click the Excel icon to the right of the Select Data File box. This will open the mapped Excel file that is listed in the Selected Data File box.

Note: Transaction will automatically assign the Log column to the next available column after the last mapped column (in this case, column K).
- Type the data in the columns, and then save the Excel file.
After you enter the data into the Excel spreadsheet, you can run the script.
Run
Back at the Transaction Run pane, you can specify a start and end row, specify the Excel sheet that contains the data, and change the Log column.
- To execute the upload, click the Test button, if you are a Central user, or click the Run button if you are not a Central user.
- In the SAP Logon window, if necessary, click the System button to select the appropriate SAP system.
- Enter the appropriate user data, and then click OK.
- In the bottom left corner, Transaction displays a message when the run has finished.

- Open the Excel sheet and check the log column. The run was successful and the messages returned from SAP were entered into the log column.
