Configuring Out of Office Delegation
Out of office delegations allow you to automatically assign your in-coming assignments to another member of your team when you are out of the office. This allows you to maintain uninterrupted execution of your company’s business processes.
On this page
You can create multiple out of office delegations to automatically reassign your assignments from different workflows to other team members. Assignments will be delegated based on matching the criteria of a delegation.
For example, assignments matching criterion A are routed to John, assignments matching criterion B are routed to Lisa, assignments matching criterion C are routed to Bill, and assignments not matching any criterion are routed to Mary.
Configuring Out of Office delegation
- Go to a SharePoint site and click the Winshuttle Process List header.

The Winshuttle Process List Detail View appears.
- From the Actions menu, click Out of Office Delegations.
- Click Add Out of Office Delegation.
- In the Choose User area, enter the name of the user that will receive the assignments.
NOTE: The user must be a member of the group that has access rights to the SharePoint site you are working with.
- In the Choose Effective Dates area, select a start and end date.
- From the corresponding menu in the Add Rules area, select the criterion for the rule:
- Name Begins with—workflows with names that begin with the specified value (defined in the Value field) will be delegated to the chosen user.
- Name Ends with—workflows with names that end with the specified value (defined in the Value field) will be delegated to the chosen user.
- Name Contains—workflows with names that contained the specified value (defined in the Value field) will be delegated to the chosen user.
- Extended Attributes Match—workflows that contain the given extended attribute value that matches the specified value (defined in the Value field) will be delegated to the chosen user.
- Add a value.
- Click Add. A new listing is added to the Out of Office Delegations list.
NOTE: Assignments are delegated based on matching the criteria of a delegation listing. If you have multiple delegations, they are evaluated from the top down. You can sort the stacking order of multiple delegations by using the corresponding arrows next to each listing.
TIP: Add a generic delegation at the end of your Delegations List to catch any tasks that do not match the criteria of your other listings.
Deleting Out of Office Delegations
- Go to a SharePoint site and click on the Winshuttle Process List header.
The Winshuttle Process List appears.
- In the Actions area, click Out of Office Delegations.
The Out of Office Delegations window appears.
- Select the check boxes of the out of office delegation listings you want to delete.
- Click Remove Selected Delegations.
The out of office delegation(s) are removed from your Delegations List.
 Home
Home Help Center
Help Center Support
Support Print
Print Feedback
Feedback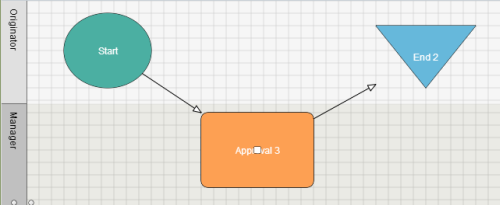

 Back to top
Back to top Trademarks
Trademarks