Record long text
You can include long text in your script in the following ways:
- Add long text. This is supported for the following t-codes: BP (using Studio v11.3.0; for change only), FB02, FB03, ME22N, ME52N, MK02, MK03, MM02, VA02, XD02, and XK02. It supports If conditions, loops, and downloading long text.
Note: To use the Add Long Text feature, Winshuttle Function Module v11 must be installed on the SAP system.
- Record in Standard mode or Non-Batch Input with SAP controls and use the rich text control. This method does not support loops or If conditions.
- Record in Batch mode or Non-Batch Input without SAP controls and use the text editor. Use this option if you are including If conditions or loops, or when recording in Standard or Non-Batch Input mode does not work. To use the text editor, you must split the long text into lines that are no more than 72 characters long.
Important: If you use the text editor, you need to record the number of lines that will be posted whenever the script is run.
To record long text for creation t-codes, such as VA01, you must use Standard or Non-Batch with controls mode instead of the suggested mode for that t-code. Or you can add the long text by using a change t-code, such as VA02.
Sometimes long text boxes cannot be recorded because they contain no SAP field properties.
Add long text
You can use the Add Long Text feature if Winshuttle Function Module for Studio v11 is installed on the SAP system.
These t-codes are supported:
- FB02, FB03
- FK02, FK03
- ME22N
- ME52N
- MK02, MK03
- MM02
- VA02
- XD02
- XK02
Studio v11.3.0 adds support for BP (for change only).
Important: Text added by using the Add Long Text command will overwrite any existing long text that was recorded.
Add long text fields
- On the Map tab, click Add Long Text.
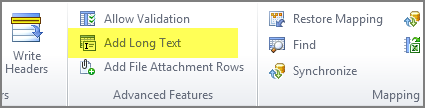
- Check the boxes for the long text fields you want to add, then click OK.
Studio Transaction adds the fields to the Mapper, below all the other fields. Studio also adds a note log field where any issues with the added long text will be displayed.
- Map the new fields to the data file.
Important: Make sure all identifier fields map to the same column in the data file or have the same fixed value, so that all the long text is posted to the correct record in SAP. If you click Auto Map, you might need to manually map the identifier fields.
- Click the Run tab, enter the long text and other data, and then run the script.
Non-Batch Input mode with controls and Standard mode
When you record long text in Non-Batch Input mode with SAP controls or Standard mode, you can enter the text directly into the SAP field. Entering the text is like typing in Notepad. SAP processes the text, converts it, and assigns it to an SAP field. Transaction records this as an additional field and displays it in the Mapper.
Non-Batch Input mode with SAP controls and Standard are the preferred modes for recording long text, but they cannot be used for line item texts. Instead, use Batch Input mode to record line-item text.
To update long text—for example, to add a disclaimer to an existing material description—use Non-Batch Input mode with controls but follow the steps below for Batch Input mode.
Batch Input mode and Non-Batch Input mode without controls
You can use this method to upload line-item texts.
- Click the field that will contain the long text, and then click the Editor button in the SAP console.
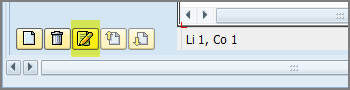
- Click GoTo, and then click Change Editor.

- In the SAP Editor, the screen is divided into separate lines, and each line is limited to 72 characters. Each line is already assigned a field name, which Transaction captures and stores in the Transaction script.
- Split your long text into lines of the specified length.
- Record a line for each line of text that will be posted when the script is run.
Next, map the long text fields.