Run: Upload the mapped data to SAP
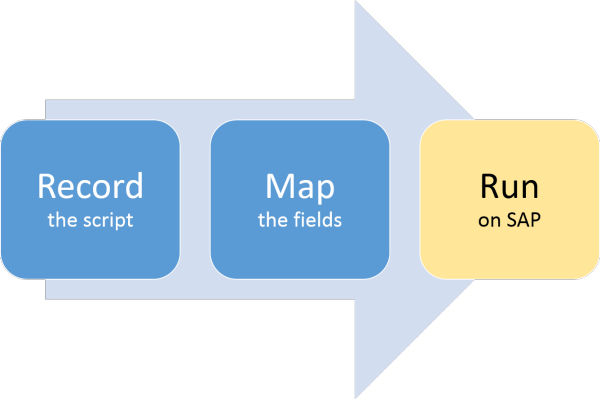
After mapping SAP fields in the Mapper to the columns in the data file, you enter the data and run the script. Each row of data in the data file is uploaded to or downloaded from SAP.
Note: To enter data in an Access database file, click the Map tab, and then click Start Access.
Click the Run tab to view commands for validating and running the script.

Validate the data
First, check that the data meets all of the script's requirements by clicking Check Data.
Next, do one or both of the following:
- Click Validate to check each row in the worksheet.
Note: Validate will not check upload fields in the last screen of the recording. Any errors in those fields will be returned during the run.
- Click Simulate to check the document as a whole. This is especially helpful if you are scheduling the script to run later. (Simulate is available only for certain transaction codes and only on systems that have Winshuttle Function Module installed).
For more details, see Validate before the run.
Run the script
- Click the Run tab.
- Click the top of the Run button, or click the arrow and choose an option.
If prompted, save the script file.
If errors occur while the script is running, Studio continues to upload data for any remaining records. In Excel, any success and error messages returned from SAP are logged into the log result column, with one log per record.
Fix errors
- Correct the values.
- Click the arrow on the Run button, and then click Run Only Error Rows.
Studio Transaction uploads only the corrected records.
Run options for script developers and runners
These options can be chosen by the script developer or the script runner when the script is run.
- Run Specified Range: To upload only some of the rows in your data file. Use the Start Row and End Row boxes to specify the range.
- Run and Stop on Errors: To stop the run on the SAP screen where the error happened. This option brings the SAP screen into the foreground whenever an error occurs during the run.
- Run First 5 Transactions: To test the data by running the first five rows, or the first five header plus line item transactions, in the data file. This is helpful before you start a large run.
- Run Only Error Rows: To process rows after you have fixed the data in them.
- Run Only Unprocessed Rows: To run rows that have been added or were not processed because the run stopped. This option can be set by the person running the script.
- Debug: To open the SAP console and step through the script screen by screen while uploading data from the data file to SAP. For more options, click the arrow under the Debug button and choose Debug Specified Range or Debug First Row Only.
These options can be set only by the script developer.
- Require Run Reason: To open the Run reason box when the script is run. Winshuttle Studio adds some basic information about the script, but the person who starts the run can provide more details.
- Run Only Unprocessed: To run rows that have been added or were not processed because the run stopped. This check box can be selected only by the script developer.
- Upload Delay (ms): To add a slight processing delay (in milliseconds) between each row for transactions that require a delay for commit code processing.
For troubleshooting specific situations, see the Winshuttle Support Knowledge Base.