Submit Query script files for review
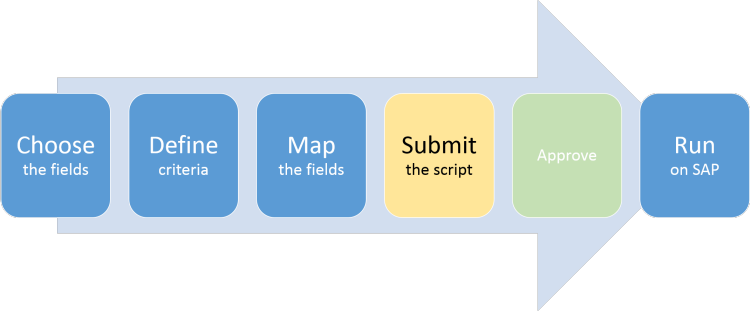
After you create a script file, you might need to submit it for review. First, save the script. Then, submit the file. You can also submit a data file template. Studio steps you through the process.
Submit files for review
- Click the Save icon.
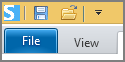
Note: If you change the default file names, do not exceed 128 characters. Files with names that are longer than 128 characters cannot be submitted to Foundation from Studio.
- Make any changes that you want to the file names, and then click Save Both Files.
Tip: If you give a script file the same name as a file that you created before and that is already in production, the new file will become an updated version of the original file. For more information, see the Files with the same name section.
- On the Foundation tab, click Submit to Foundation.
- In the Description box, add a description of the script.
- In the Foundation destination box, you can change where the Query script will be saved. To search for a location, click the three-dot button.
- Set the system usage level.
- To ensure that runners always use the specified sheet, check the Lock sheets box.
- Click Next.
- In the Description box on the next screen, add a description of the data file template, and then click Next.
- Attach any supporting documents, and then click Next.
Supporting documents include extra scripts, data sheets, or any other files that explain what you are submitting for approval. To add a supporting document that is already on the Foundation site, click Add Existing. To upload a new document, click Add New.
- To make any changes, click the Edit button for the information that you want to change.

Studio will take you to the corresponding screen in the wizard. Make the changes you want and click Next until you return to the Summary screen.
- Click Submit.
- When Studio has finished submitting the script, click OK.
The next step is to run the query.
Files with the same name
If you submit a file with the same name as a file that you created earlier—and the first file is already on the server in production status— the new file is considered a new version of the existing file. The first version is archived by SharePoint, and the new version becomes the current file. To create a unique file instead, give the new file a different name.
If a file with the same name is already on the server but is not in production or was created by someone else, you must submit the new file with a different name.
Data templates
A data file template, or data template, is a file in the output type you want that includes the headers you selected during the mapping stage. An example of a template is a script file with headers.
Studio v11 supports Excel data templates. You attach the Excel data template when you send a script for review (see step 8, above). When you resend a previously rejected file for approval, you can create a new template, if you want.
After the script is approved, users can download a local copy of the data file template and run the script to download the data.
Assign a reviewer
After you complete the wizard to submit the file for review, select the reviewer.
Note: Studio will send you an email message as a reminder.
- Click the File tab, and then click My Workflow Tasks.
- Under Workflow, click the Select a reviewer drop-down list, and choose a reviewer.
- Click Complete Tasks.
The reviewer will automatically receive an email message with a link to the script.
Submit files that have been rejected
When a file is rejected and returned to you for updates, save the file locally, make changes, and then resubmit it by clicking Submit to Foundation and completing the wizard.