Where is it in Studio v11?
Here are the common commands, features, and tasks in Winshuttle Transaction and Query, as well as Options and miscellaneous commands, and where you can find them in Studio v11.
File, View, Map, and Run refer to the ribbon tabs at the top of the Studio v11 window.

Query also has Workspace and Criteria tabs.

Tip: To find a command or feature on this page quickly, press Ctrl+F to search for it.
Home screen

|
Previous location |
Studio v11 location |
|
New Transaction script |
File > New |
|
Open Transaction script |
File > Open > Computer > Browse |
|
New Query script |
File > New |
|
Open Query script |
File > Open > Computer > Browse |
| Create from Direct Script | Not available |
|
New Direct script |
File > New |
|
Open Direct script |
File > Open > Computer > Browse |
|
Most Recent Files & Favorites |
File > Open > Recent Scripts (Favorites are pinned at the top of the Recent Scripts list) |
File
|
Previous location |
Studio v11 location |
|
Back to Main |
Not applicable |
|
New |
File > New |
|
Open |
File > Open > Computer > Browse |
|
Save script* |
File > Save Quick Access Toolbar |
|
Save As* |
File > Save Quick Access Toolbar |
|
Exit |
File > Exit |
*To save a script as a previous version, click the Version box, and then choose the version that you want. New Studio v11 features, such as Add Long Text, will not be available.
Help
|
Previous location |
Studio v11 location |
|
F1 Help |
File > Help > Studio Help |
|
Check for Updates |
Not available |
|
Generate support information |
File > Help > Support Information |
|
Launch Connect site |
Not available |
|
About |
File > Help |
Transaction
New recording
|
Previous location |
Studio v11 location |
|
|
Create a recording using a t-code |
File > New > Transaction > Create from Recording |

|
|
Create recording from template |
Not available |
|
|
Select fields from a Direct template |
File > New > Direct > Create from BAPI |

|
Recording properties

Note: The options in the Change Recording Mode box vary, depending on whether Winshuttle Function Module is installed. For more information, see Recording modes.
|
Previous location |
Studio v11 location |
|
Batch Input Mode |
|
|
Non-Batch Input Mode (With SAP Controls) |
|
|
Non-Batch Input mode (Without SAP Controls) |
|
|
GUI Scripting |
|
|
Winshuttle Function Module |
|
|
Retrieve field descriptions for Read only/Disabled fields |
|
|
Title (editable field) |
|
|
Comments (editable field) |
|
|
Lock Transaction script |
|
|
Display Info: Transaction Version |
File > Save > Script file > Version |
|
Display Info: Created By, Created On |
File > Info |
|
Purpose of creation |
Map tab > Properties panel > Developer comments |
| Change t-code of existing recording | Map tab > Properties panel (v11.4.0 and later) |
Map, Transaction
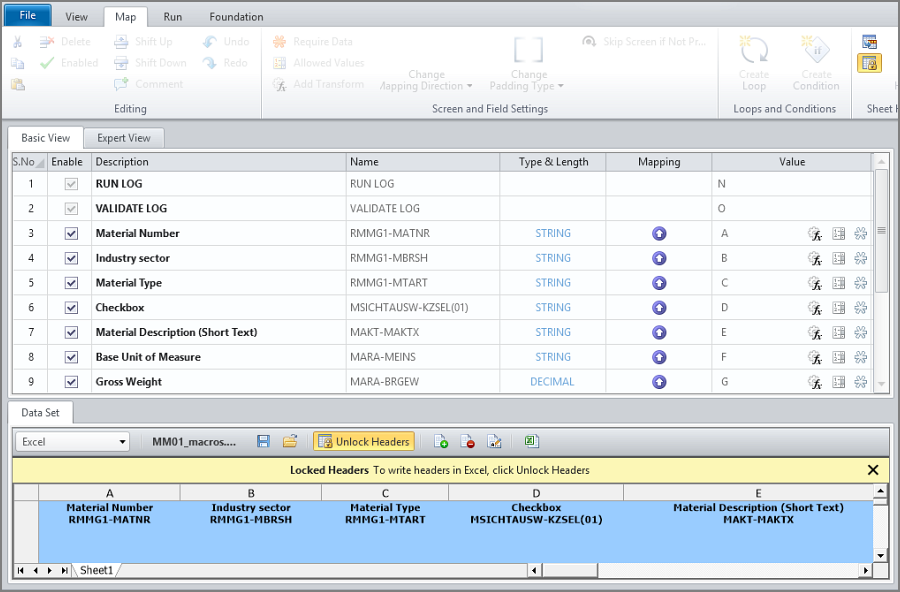
|
Previous location |
Studio v11 location |
|
|
Create Mapping |
Not applicable |
|
|
Auto Map |
Map > Auto Map |
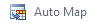
|
|
Basic view of the Mapper |
View > Basic View |
|
|
Expert view of the Mapper |
View > Expert View |
|
|
Enable Row/Disable Row |
Mapper > Enable column Mapper > Right-click field > Enable/Disable Properties panel > Field Enabled |
|
|
Mapping Type |
Mapper > Mapping column Mapper > Right-click field > Map direction Properties panel > Map direction Map > Map direction button on the ribbon |
|
|
Loop + Apply Multi Sheet |
Map > Create Loop |

|
|
Field Description, Field Name, Values, Notes columns are editable |
Change description/values inline Change description/values from the Properties panel Add comments to fields instead of notes:
|
|
|
Condition |
Map > Create Condition |

|
|
Read from SAP |
Mapper > Mapping column > Download from SAP Mapper > Right-click field > Map direction > Download from SAP Properties panel > Map direction > Download from SAP Map > Map direction button on the ribbon > Download from SAP |

|
|
Change Source Type |
Mapper > Data Set panel |
|
|
Column Mapping > Column Based |
|
|
|
Column Mapping > Cell Based |
Map > Mapping group in the ribbon> Cell Based Mapping |


|
|
Validation Off/On |
Map > Allow Validation |

|
|
Mapper filter (Hide read from SAP fields) |
Not available |
|
|
Mapper filter (Hide all disabled fields) |
View > Disabled Fields |
|
|
Mapper filter (Hide mapped fields) |
View > Mapped fields |
|
|
Mapper filter (Hide absolute value fields) |
View > Fixed Values |
|
|
Mapper filter (Hide System fields (BDC fields)) |
View > System Fields |
|
|
Print Mapper Preview |
Not available |
|
|
Print Mapper |
Not available |
|
|
Find in Mapper |
Map > Mapping group in the ribbon |

|
|
Script Editor |
Not applicable (advanced commands are available in the Properties panel) |
|
|
Undo All Changes |
Not available |
|
|
Undo Mapper Change |
Map > Undo |
|
|
Refresh Mapper |
Map > Mapping group in the ribbon |
|
|
Synchronize/Synchronize All |
Map > Mapping group in the ribbon |
|
|
Cut/Copy/Paste Rows |
Map > Cut/Copy/Paste Right-click a row and click Cut or Copy, then right-click a row and click Paste. |
|
|
Delete Rows |
Map > Delete Right-click a row and click Delete |
|
|
Lock Headers |
Map > Lock Headers |
|
|
Write Headers |
Map > Write Headers |
|
|
Restore Mapping |
Map > Restore Mapping |
|
Excel preview, Access preview
|
Previous location |
Studio v11 location |
|
|
Add Sheet (Excel) |
Data Set panel > Add sheet |
|
|
Open (Excel) |
Data Set panel > Open a different data file (open folder button) |

|
|
Save (Excel) |
Data Set panel > Save the current Data Set file |

|
|
Adds new table (Access) |
Data Set panel > Add Table |

|
|
Adds new column (Access) |
Data Set panel > Add Column |

|
|
Change Table (Access) |
Data Set panel > Click the table name |
|
|
Open (Access) |
Open a different Data Set file |

|
|
Save (Access) |
Data Set panel > Save the current Data Set file |

|
Document attachment
Map > Advanced Features
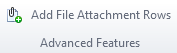
Transaction properties
Properties for the script, screens and fields are on the Map tab ribbon and in the Properties panel.
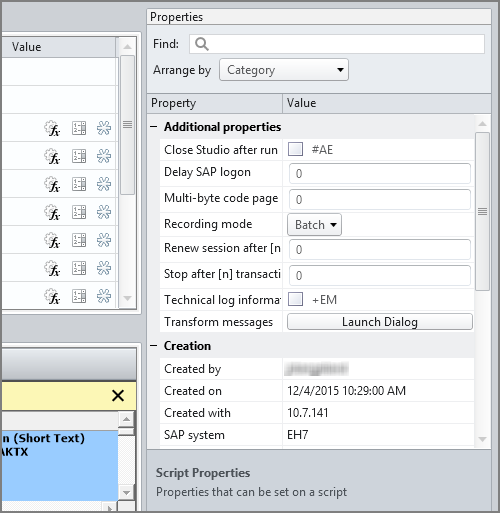
|
Previous location |
Studio v11 location |
|
|
Skip Screen If Not Found |
Map > Skip If Not Present Mapper > Description column > icon Properties panel > Skip If Not Present |

|
|
Loop Column |
Properties panel > Loop Column |
|
|
Skip Transaction If Empty |
Map > Require Data Mapper > Value column > icon Properties panel > Data required |

|
|
Validate by List |
Map > Allowed Values Mapper > Value column > icon Properties panel > Allowed Values |

|
Run screen, Transaction

|
Previous location |
Studio v11 location |
|
Publish macros |
Not available |
|
Publish Transaction script (to an Excel file) |
Run > Script Actions group in the ribbon> Publish |
|
View script metadata |
File > Info |
|
Add script to favorites |
File > Open > Recent scripts > Pin this item |
|
Choose a different data file from the Run screen (Browse) |
Run > Open a different data file (open folder button above the yellow status bar) |
|
Open Data File |
Run > Open the data file in Excel (above the yellow status bar) |
|
Write Headers |
Run > Write Headers |
|
Start Row, End Row |
Run |
|
Sheet Name, Number of Rows |
Run |
|
Log Column, Validation Log Column (if Validation is turned on) |
Mapper > Run Log field, Validate Log field |
|
Run Reasons |
Dialog box opens on Run when Require Run Reason is selected. |
|
Run Now |
Run > Run Run > Run Specified Range Run > Run First 5 Rows |
|
Run Later |
Run > Schedule |
|
Run on Errors |
Run > Run Only Error Rows |
|
Step-by-Step Run - Stop on all Screens |
Run > Debug Specified Range Run > Debug First Row Only |
|
Step-by-Step Run - Stop on Errors |
Run > Run and Stop on Errors |
|
Step-by-Step Run - Run on Errors |
Not available |
|
Launch GUI |
Run > Start SAP GUI |
|
Validate/Run options |
Not available |
|
Run progress status in the status bar |
Run progress bar below the ribbon |
|
Stop |
Stop (in the Run progress bar below the ribbon) |
Advanced Run options
|
Previous location |
Studio v11 location |
|
Auto run Transaction script when opened |
Not available |
|
Close application after running |
Map > Properties panel (Script properties) |
|
Extended log column assignment |
Mapper > Extended Log field |
|
Error Warning column assignment |
Not available |
|
Append TimeStamp to SAP log messages |
Log field > Properties > Append Time Stamp |
|
Skip Field Indicator |
Run > Skip Indicator |
|
Delay between transactions |
Run > Upload Delay |
|
Link Transaction script |
Run > Chain Scripts |
|
Auto Logon File |
Run > Auto Logon Credentials |
|
Backup SAP data |
Run > Backup Data |
|
Run Not Posted |
Run > Run Only Unprocessed Rows |
|
Excel Save option |
File > Options > Data Settings |
|
Excel Close option |
Not available |
|
Log Viewer > Chart, Export |
File > Log Viewer |
|
Scheduler (Basic view) |
File > Scheduled Tasks |
|
Scheduler (Calendar view) |
Not available |
|
Scheduler (Ability to schedule a run from the scheduler wizard/page) |
Run > Schedule |
|
Authorization Check |
File > Account |
|
Import Dataloader project |
Not available |
Query
New query
|
Previous location |
Studio v11 location |
|
|
Data Source: Tables |
File > New > Query > Create from Tables |

|
|
Data Source: InfoSets/Queries |
File > New > Query > Create from InfoSet |

|
|
Data Source: Logical Databases |
File > New > Query > Create from Logical Database |

|
SAP Tables and Query Builder
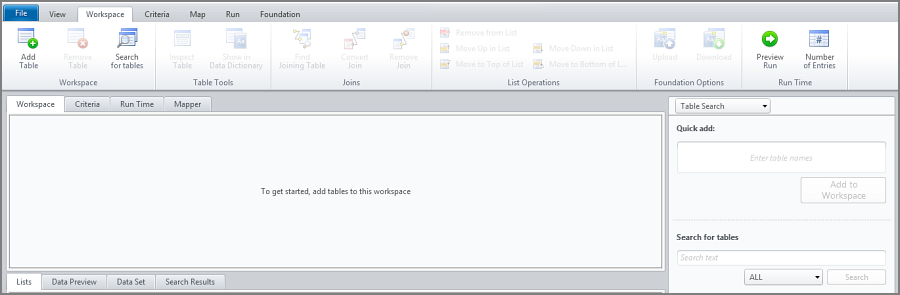
|
Previous location |
Studio v11 location |
|
Data Dictionary tree with categories |
Workspace > Table Search > Data Dictionary |
|
Restore Master Data Dictionary |
Right-click the top level of the Data Dictionary |
|
Data Dictionary category options: Add Sub Category Rename Category Delete Category Add Table to Category Synchronize |
Right-click a Data Dictionary category |
|
Data Dictionary table options: Add SAP Table to Workspace Remove Table |
Right-click a Data Dictionary table |
|
Data Dictionary: Search by Table |
Workspace > Table Search |
|
Add Table |
Workspace > Add Table |
|
Remove Table |
Workspace > select the table > Remove Table |
|
Inspect Table |
Workspace > select the table > Inspect Table |
|
Show in Data Dictionary |
Workspace > select the table > Show in Data Dictionary |
|
Quick Add tables |
Workspace > Quick Add box > Add to Workspace |
|
Table options: Sort by Field Description Sort by Field Name Sort by Field Selection Default Field Sorting |
Right-click the table in the workspace |
|
Join options |
Workspace > Find Joining Table Right-click the join |
|
Convert Join |
Workspace > Convert Join |
|
Remove Join |
Workspace > Remove Join |
Criteria

|
Criteria pane, Output |
Workspace > table > Output check box |
|
|
Criteria pane, Selection |
Workspace > table > Criteria check box |
|
|
Criteria pane, Field Description |
Workspace > table > Name Description |
|
|
Criteria pane, Selection Type |
Criteria > Criteria group in the ribbon |
|
|
Criteria pane, Where Clause |
Criteria |
|
|
Criteria pane, Required |
Criteria > Criteria group in the ribbon > Require Data |

|
Map, Query

|
Previous location |
Studio v11 location |
|
|
Auto Map |
Map > Auto Map |
|
|
Enable Row/Disable Row |
Mapper > Enable column Mapper > Right-click the field > Enable/Disable Properties panel > Field Enabled |
|
|
Mapping Type |
Mapper > Mapping column Mapper > Right-click field > Map direction Properties panel > Map direction |

|
|
Excel Expression Expression Evaluation cell Transform Original Mapping Expression Evaluation Description Validate |
Map > select field in the Mapper > Add Transform Mapper > icon in the Mapped to Column column Properties panel > Transform formula icon |

|
|
Preview Run |
Map > Preview Run |
|
Note:Only English syntax formulas are recognized; when used in an Excel sheet for German, French, or Spanish, an error is returned.
Excel preview, Access preview
|
Previous location |
Studio v11 location |
|
|
Open (Excel) |
Data Set panel > Open a different data file (open folder button) |

|
|
Save (Excel) |
Data Set panel > Save the current Data Set file |

|
Query properties and options
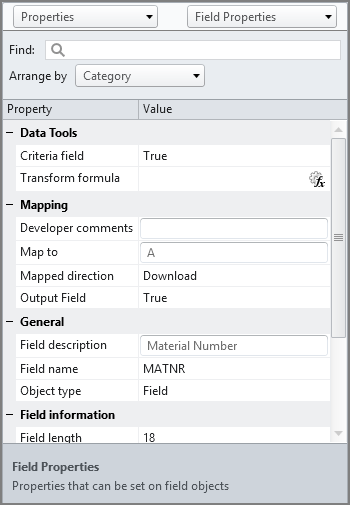
|
Previous location |
Studio v11 location |
|
QUERY Script Properties box: Title SAP system Created by Date & Time Reason for creation Comments |
Map > Properties panel |
|
QUERY Script Properties box: Lock QUERY script Password |
File > Save** |
**To save a script as a previous version, click the Version box, and then choose the version that you want.
Run screen, Query


|
Previous location |
Studio v11 location |
|
Publish |
Run > Publish |
|
Write Headers |
Run > Write Headers |
|
Start Row |
Run |
|
Sheet Name, Number of Rows |
Run |
|
Run reason |
Dialog box opens on Run when Require Run Reason is selected. |
|
Run Now |
Run > Run Run > Run Specified Range Run > Run First 5 Rows |
|
Run Later |
Run > Schedule |
| Run as | Not available |
|
Background Mode |
Run > Start Background Mode |
|
Run as SAP Background Process |
Run > Run as SAP Background Process |
|
Adaptive Query Throttling |
Run > Enable Adaptive Query Throttling |
|
No. of entries |
Run > Number of Entries |
Tools > Options
For more details, see Studio options.
Application Defaults
|
Previous location |
Studio v11 location |
|
Path defaults |
File > Options > Locations |
|
Microsoft Excel defaults |
File > Options > Data |
| Default Sheet Name | Not available |
| Log Column | Not available; can choose between first column and last column or specify column in the Mapper |
| Use Excel Spreadsheet in Mapper Preview | Studio v11 displays the Excel sheet in Spreadsheet Gear mode. |
| Run Excel in the background mode | Studio v11 runs Excel in the background but does not launch Excel |
|
Data read preference |
File > Options > Data |
|
Number of rows to remain empty before run stops |
File > Options > Data |
| Default No. of records in Recent and Favorite | Not available. (Maximum number is 15.) |
|
Default number of records in Recent and Favorites |
Not available |
|
Skip Field Indicator |
File > Options > Data |
|
Trim data before uploading into your SAP System |
File > Options > Data |
| Default number of records to download | File > Options > Data |
SAP Defaults
|
Previous location |
Studio v11 location |
|
Logon defaults |
File > Options > SAP Settings |
|
Remember last logon password Sustained logon timeout |
Not applicable; Studio v11 has the Stay logged on for the entire session option, which retains the logon until Studio is closed |
|
Recording defaults |
File > Options > SAP Settings |
|
Allow multithreaded SAP GUI launch |
File > Options > SAP Settings |
| User Data Formats | File > Options > Data |
Auto Update
|
Previous location |
Studio v11 location |
|
At startup |
Not available |
|
After x days |
Not available |
|
Manually |
Not available |
|
Check for update now |
Not available |
Error Management
|
Previous location |
Studio v11 location |
|
For Excel |
Common for all data files: File > Options > Logs & Errors |
|
For Access |
Common for all data files: File > Options > Logs & Errors |
|
For Google spreadsheets |
Not available |
|
Trace (Application, SAP) |
File > Options > Logs & Errors |
Additional options
|
Previous location |
Studio v11 location |
|
ALF Management |
Advanced SAP Logon dialog box |
|
Production Server Warning |
File > Options > Production Server Warning |
|
Admin Defaults |
Not applicable |
|
Client Connection Settings |
File > Options > Proxy & Email |
|
Header Log Details |
File > Options > Logs & Errors |
|
Restore Defaults |
File > Options |
Miscellaneous commands and features
|
Previous location |
Studio v11 location |
|
Change language from the status bar |
File > Help > Language list |
|
SAP Server Connection information in the status bar |
Status bar |
|
SAP Certified Image |
Not available |
|
Sign-in as different user in Connect Mode + Proxy Settings |
Status bar |
|
Logged-on user's welcome string |
Status bar |
|
Online/offline icon in status bar |
Logged-on user's name in the status bar |
|
Help > Launch Connect Site |
Not available |
|
For Google Docs, while saving in Mapper view, ask for Logon credentials |
Not available |
