Wso.WebService Lookup
Winshuttle Designer Controls
- Supported InfoPath controls
- Ws.Assignment
- Ws.Attachment
- Ws.Button
- Ws.Comment
- Ws.CurrentUser
- Ws.FormCompletionDelegation
- Ws.FormName
- Ws.FormValidation
- Ws.History
- Ws.Lookup
- Ws.ProcessControl
- Ws.Query
- Ws.SAP Field Lookup
- Ws.SharePointUserMap
- Ws.SharePointUsers
- Ws.URL
- Ws.ViewInfo
- Ws.WebService
- Ws.WorkflowParticipant
- Wso.WebService Lookup
With the WSO.Webservice Lookup control, you can dynamically lookup values and populate form fields with data from Winshuttle for Oracle server. The WSO.Webservice Lookup control calls an Oracle API to obtain values dynamically from Oracle EBS.
This control can be used in two modes: Field Lookup or Page Lookup.
- Field Lookup enables you to look for the values for a field using Oracle server.
- Page Lookup enables you to look for a record using Oracle server which can be consumed as input data for a web service on the form.
Important Note: WSO.Webservice Lookup control should not be removed from your controls manually. If the control is removed you will need to reinstall Winshuttle Designer.
WSO.WebServiceLookup properties
Property | Description |
Lookup Type | Specifies the type of lookup to be performed. It can have two values:
|
Mapping Name | This parameter is the name of the web service added in the workflow solution. All the generic web services added in the workflow solution will be listed in the dropdown, where you can select the desired web service. |
LOV Field | Specifies the web service field name of the field to be looked for. It should be specified only when Lookup Type (see above) is set to Field. |
Set Field | Specifies the form field to be set with the result of lookup. It should be specified only when Lookup Type (see above) is set to Field. |
Window Width | Specifies the width (in pixels) of the lookup window. |
Window Height | Specifies the height (in pixels) of the lookup window. |
Page Size | Specifies the number of records to display per page. Note: The Winshuttle System Administrator can limit the number of records globally, which might reduce the maximum number records you return. |
Configuring WSO.Webservice Lookup control for Webservice Field Lookup
|
|
Configuring WSO.Webservice Lookup control for Webservice Page Lookup
- In InfoPath, drag a WSO.Webservice Lookup control into the form.
- Open the Property Page for the WSO.Webservice Lookup control.
- Under Lookup, set Lookup Type to Page.
- Under Binding:
- Mapping Name: Select a web service from the dropdown.
- Under Appearance:
- Window Width: Enter the Window Width Value (in pixels).
- Window Height: Enter the Window Height Value (in pixels).
- Page Size: Enter the number of results to display per page.
- Click Apply, and then click OK.
WSO.WebService Lookup example
The following is a basic example of how this control might be used in a form in conjunction with Winshuttle Workflow server. In this example, the requester filling out the form uses a search integrated in the form to search for Suppliers, and then select one from the returned results. The selected supplier and related information is then automatically added to the form.
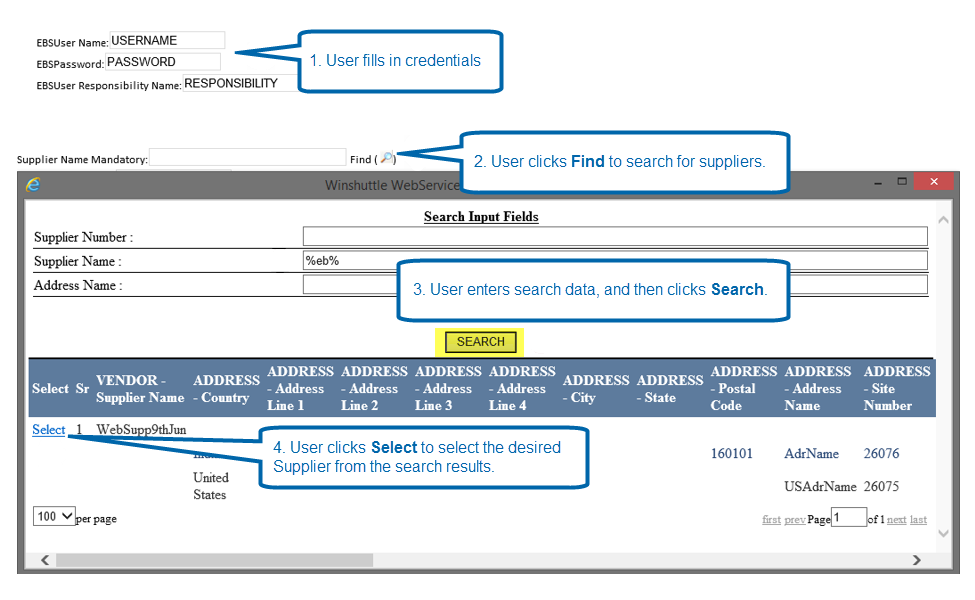
- The user fills in their credentials (EBSUsername, EBSPassword, and Responsibility fields)
- The user clicks the Find button to search for suppliers, which opens a window that displays search input fields. Mandatory fields are marked with an asterisk (*).
- The user enters search data (Supplier Name, Supplier Number, Address, etc.), and then clicks Search. Results are displayed below the table.
- The user clicks Select to select the desired Supplier from the search results.
- The selected Supplier and related information (address, etc.) is automatically added to the form and fills in related information for the user.
 Home
Home Help Center
Help Center Support
Support Print
Print Feedback
Feedback

 Back to top
Back to top Trademarks
Trademarks