Ws.History
Winshuttle Designer Controls
- Supported InfoPath controls
- Ws.Assignment
- Ws.Attachment
- Ws.Button
- Ws.Comment
- Ws.CurrentUser
- Ws.FormCompletionDelegation
- Ws.FormName
- Ws.FormValidation
- Ws.History
- Ws.Lookup
- Ws.ProcessControl
- Ws.Query
- Ws.SAP Field Lookup
- Ws.SharePointUserMap
- Ws.SharePointUsers
- Ws.URL
- Ws.ViewInfo
- Ws.WebService
- Ws.WorkflowParticipant
- Wso.WebService Lookup
With the Ws.History control you can put a workflow history into your form. There are two options for how to render the history:
- Graphic—an actual image of the workflow itself.
- Table—a table similar to the one presented when Winshuttle History is viewed for the Task and/or Process.
Download example (.wssln file)
Note: In order for the Ws.History control to render workflow history, there has to be history established. This means that if you have a Ws.History control on your first View, it will not render anything and in some cases may result in an error.
Ws.History Properties
Property | Description |
Graphic | Select this option to specify the creation of a graphic representing the current state of the workflow. Options for this setting are described below:
|
Table | Select this option to place a tabular view in the form at whatever position you insert the Ws.History control. |
Configuring the Ws.History Control
The following section illustrates how to use the Ws.History control.
- Add the Ws.History Control to your form, right-click the control, and then select Properties.
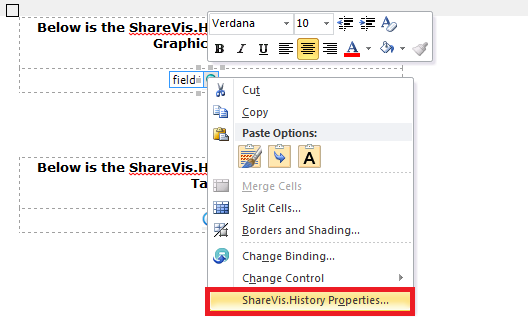
- Select either the Table option or the Graphic option. If you select Table you don’t need to configure anything else, although you can specify height and width parameters. If you select Graphic, you have 3 different options that you can configure:
- Highlight Active Task: This will highlight the current node/task that the user is on.
- Show History in Tooltips: Select this option to enable tooltips that show the entire history for the given task when the mouse pointer is hovered over the task node in the graphic.
- Show in Lightbox: Select this option to allow clicking on the task node to produce a light box effect that displays the history for the given task.
 Home
Home Help Center
Help Center Support
Support Print
Print Feedback
Feedback
 Back to top
Back to top Trademarks
Trademarks