Ws.WorkflowParticipant
Winshuttle Designer Controls
- Supported InfoPath controls
- Ws.Assignment
- Ws.Attachment
- Ws.Button
- Ws.Comment
- Ws.CurrentUser
- Ws.FormCompletionDelegation
- Ws.FormName
- Ws.FormValidation
- Ws.History
- Ws.Lookup
- Ws.ProcessControl
- Ws.Query
- Ws.SAP Field Lookup
- Ws.SharePointUserMap
- Ws.SharePointUsers
- Ws.URL
- Ws.ViewInfo
- Ws.WebService
- Ws.WorkflowParticipant
- Wso.WebService Lookup
With the Ws.WorkflowParticipant control you can control who gets assigned to swimlanes in your workflow. You can use the drop-down list system control or you can retrieve the people assigned to your swimlanes in other ways, such as a database query or Web Service call. Each Ws.WorkflowParticipant control can assign a single swimlane in your workflow.
Download example (.wssln file)
Ws.WorkflowParticipant properties
Property | Description |
Comma-Separated Parsing | Indicates whether the control should use a comma-separated list in a single field for making multiple assignments. The default value is off. |
Rerun Pool Query When These Change | Allows you to run the Pool Query Participant Resolver in the workflow when the value in a field changes. You can monitor multiple fields by using a comma to separate their names (for example, ddlDivision,ddlGroup,ddlSection). See Participant Resolvers for more information. |
Swimlane | The name of the swimlane that this control will assign. Note: It is very important that this matches exactly how your swimlane appears in Winshuttle Designer. |
Swimlane Behavior | Check this option to reassign the entire swimlane when a reassignment operation is done.
|
Use Form Values | XPath Login Name Location: allows you to use a value in the specified field to assign the task to a user, based on their login name. XPath Full Name Location: allows you to use a value in the specified field to assign the task, based on the full name. XPath Email Location: allows you to use a value in the specified field to assign the task, based on the email address. |
Use System Control Settings | XPath Location: the field in the XPath that must be bound to an InfoPath text box control that will be replaced with the system drop-down list. Allow None: allows the user to leave the workflow participant unselected. Please note that your workflow must accommodate assignments that are optional. Defer Loading: allows you to defer the loading of participants until the user clicks on the Click to Assign link that is presented instead of the menu. This option is useful if your workflow includes many swimlanes (15 or more) or many SharePoint group members (30 or more). |
When Already Assigned | Settings: Nothing: Show nothing when the swimlane is already assigned. Reassignment: Allows the user to reassign the assignment to another user. This option can be used in conjunction with the User System Control settings to select another user from the system drop-down list or to enter a value directly into a field when the Use Form Values option is selected. Participant(s): Shows a read-only list of workflow participants currently assigned to the swimlane. Add To Team: Allows the user to add another user in a group-based swimlane. This option can be used in conjunction with the Use System Control settings (see above) to select another user from the system drop-down list, or to enter a value directly into a field when the Use Form Values option (see above) is selected. |
Workflow Definition Name | The name of the process that contains the swimlane defined above. |
Configuring the Ws.WorkflowParticipant Control
- Add the Ws.WorkflowParticipant Control to your form and go into its properties.
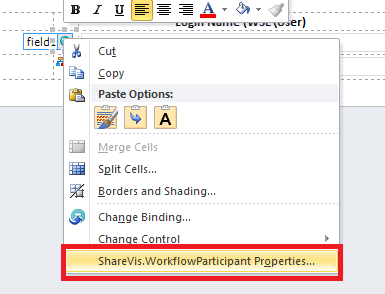
- In the Swimlane field, type the name of the swimlane you would like to assign. It is very important that this matches exactly how your swimlane appears in Winshuttle Designer.
NOTE: It is not recommended to have a field in your form with the same name as any of your Swimlanes. If you do, and you set this value, the Swimlane field in this control will take the value from the form field, instead of the Swimlane.
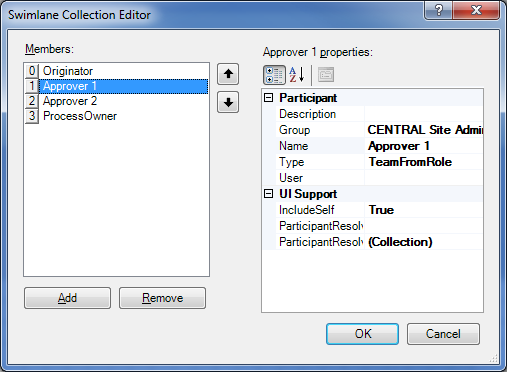

- In the Workflow Definition Name field, insert the name of your process.
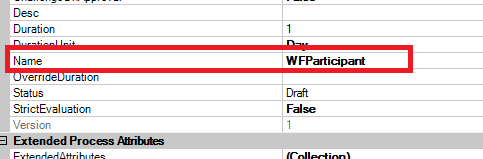
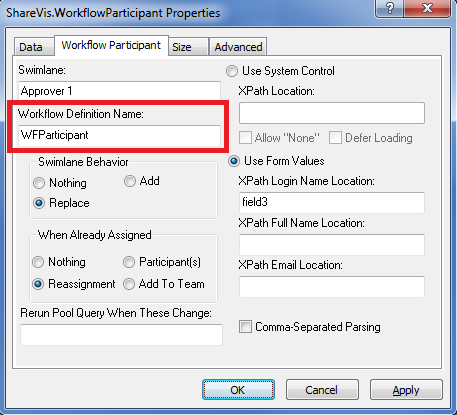
- In the Swimlane Behavior/When Already Assigned Sections, select the appropriate actions for your scenario. Refer to the above table at the beginning of the document for more information as what these options mean.
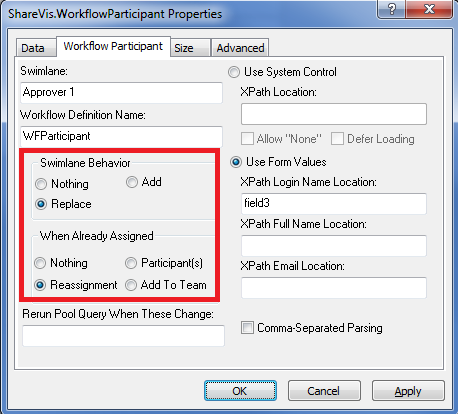
- To use a system control, select Use System Control, and then enter the InfoPath field name that you will populate with your users.

- If you use a Form Value, select the Use Form Values option.
The Form Values Option gives you the ability to enter a Login Name (DOMAIN\User), Full Name, or an Email Address to assign a participant. It is highly recommended that you use the Login Name or the Email address option as these are very unique and are never duplicated. The Full Name option can be used, but be aware of duplicate names in your system.
After you have decided which option you would like to use, enter the InfoPath field name into the appropriate Text Box.
- If you would like to assign more than one user at a time, select the Comma-Separated Parsing option. This will allow you to enter a comma-separated list of users to assign.
Note: The Comma Separated Parsing option will not work if all 3 of the fields under Use Form Values are populated (XPath login name location, XPath full name location, and XPath email location). At least one field--either XPath Full Name Location or XPath Email Location--must be left blank for comma-separated parsing to work.
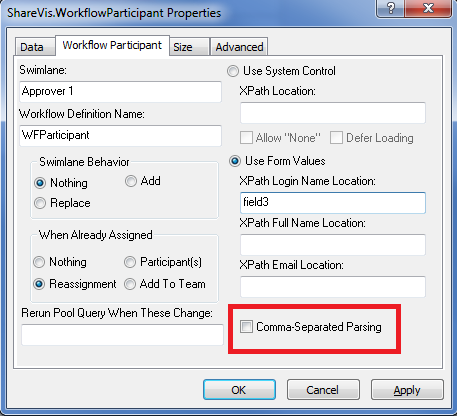
**You will need to create a new control for each swimlane you would like to assign a user to.
 Home
Home Help Center
Help Center Support
Support Print
Print Feedback
Feedback
 Back to top
Back to top Trademarks
Trademarks