Association de champs dans Excel
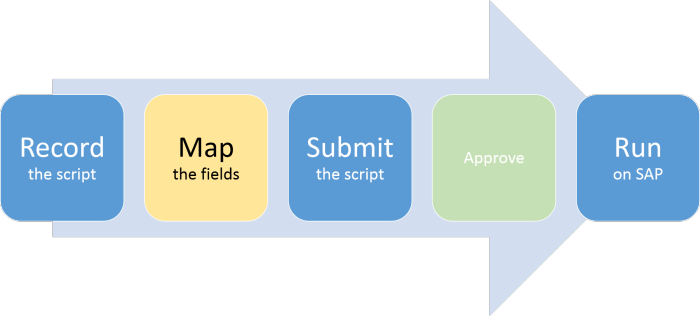
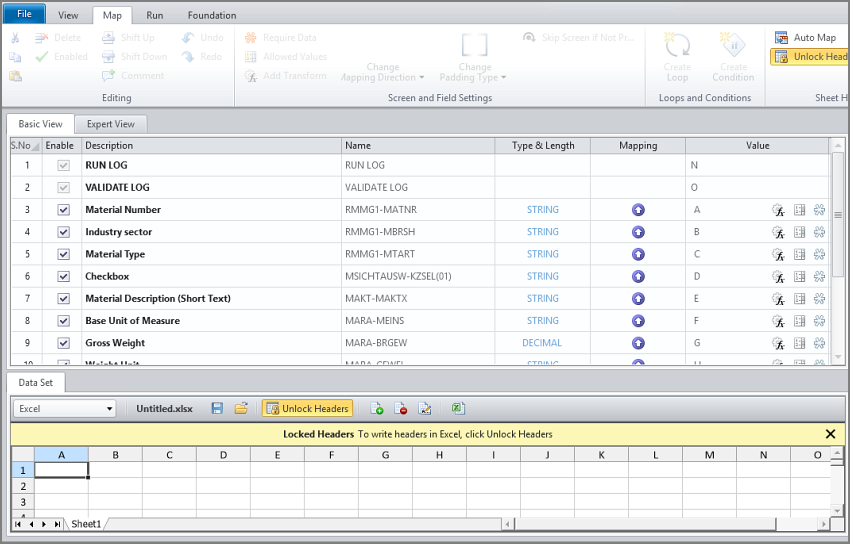
Pour associer manuellement des champs, faites glisser la souris dans la direction souhaitée des données. Si vous envoyez des données d'Excel vers SAP, faites glisser la souris d'Excel vers le mappeur.
Remarque : si vous disposez déjà d'un classeur qui contient toutes les données, vous pouvez ouvrir le classeur et l’associer.
- Cliquez sur une cellule dans la colonne d'aperçu Excel où vous voulez entrer les données et faites-la glisser vers la ligne de champ dans le mappeur.
Si vous téléchargez des données pour un champ, faites glisser la souris du mappeur vers une colonne dans l'aperçu Excel.
- Répétez l'opération pour chaque champs à associer au fichier de données.
Pour associer plusieurs champs simultanément, sélectionnez les lignes dans le mappeur, cliquez sur une cellule dans l'aperçu Excel, puis faites glisser la souris vers les lignes de mappeur sélectionnées. Studio associe toutes les lignes sélectionnées.
- Cliquez sur Enregistrer et enregistrez le fichier.
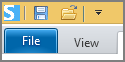
Remarque : Si vous changez le nom de fichier par défaut, n’utilisez pas plus de 128 caractères. Les fichiers dont le nom est supérieur à 128 caractères ne peuvent pas être envoyés à Foundation depuis Studio.
Pour éviter de remplacer les en-têtes de fichier de données, Studio les verrouille automatiquement. Si vous voulez changer le mappage, cliquez sur Déverrouiller les en-têtes.
Après avoir mappé le script, l’étape suivante consiste à envoyer le script pour le faire vérifier. Ou consultez les informations ci-dessous pour les autres options de mappage.
Autres méthodes d'association de champs
Remplacez la direction d'association par Envoyer à SAP ou Télécharger depuis SAP, puis procédez de l'une des manières suivantes :
- Pour le mappage basé sur la colonne : cliquez successivement sur la valeur dans la liste Mappeur, sur la flèche déroulante, sur la colonne appropriée, puis sur Exécuter.
Pour afficher plus de colonnes, cochez la case Afficher les colonnes non mappées. Si vous accédez à la fin de la liste et voulez afficher d'autres colonnes, cliquez sur le bouton Charger plus de colonnes.
Remarque : le sélecteur de colonne est défini automatiquement pour associer le champ avant la colonne sélectionnée, mais vous disposez de deux autres choix. En haut de la zone du sélecteur de colonne, vous pouvez cliquez sur Remplacer ou sur Préserver, ce qui correspond à la manière dont vous mappez plusieurs champs à une seule colonne.
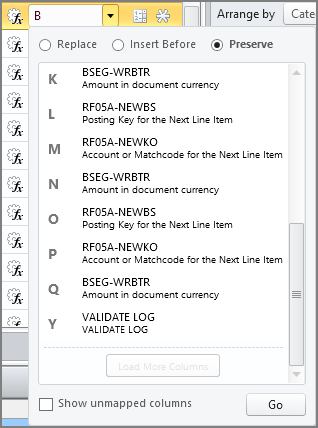
- Pour le mappage basé sur la colonne ou la cellule : cliquez sur la valeur dans la ligne Mappeur, puis tapez la colonne ou la cellule appropriée.
Changement de la direction d'association
- Sélectionnez la ligne de champs dans le mappeur.
- Dans le ruban, cliquez sur le bouton Direction d'association.
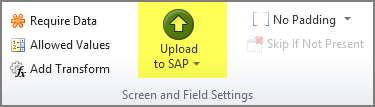
- Cliquez sur la direction appropriée :
- Envoyer à SAP
- Télécharger depuis SAP
- Chargement des valeurs fixes : il s’agit des valeurs constantes où la même valeur est utilisée dans chaque enregistrement chargé. Par exemple, le code de société, peut être une valeur fixe, alors que le numéro de matériau ou l'ID d'employé changera vraisemblablement pour chaque enregistrement envoyé.
Lorsqu'un champ est défini comme Envoi de valeur fixe, des paramètres supplémentaires sont disponibles en fonction du champ :
- Effacer l’en-tête de la colonne supprimer l’en-tête du fichier de données, mais ne remappe pas les champs.
- Effacer toutes les données de la colonne supprime l’en-tête et toutes les valeurs dans la colonne, mais ne remappe pas les champs.
- Supprimer la colonne supprime l’en-tête et les données du fichier de données et remappe les champs.
- Aucune modification dans la colonne annule le mappage du champ sans modifier le fichier de données.
Ajouter ou supprimer des champs
Pour inclure un champ de l’enregistrement, procédez comme suit.
- Cliquez sur l'onglet Afficher et sur Vue Expert.
- Cochez la case Champs désactivés pour afficher les champs qui sont désactivés.
- Sélectionnez le champ, puis cochez la case dans la colonne Activer ou cliquez sur l’onglet Mapper, puis sur Activé sur le ruban.
Pour ajouter un champ personnalisé, procédez comme suit :
- Cliquez avec le bouton droit dans l'outil de mappage.
- Cliquez sur Ajouter un ligne vide (Insérer après).
- Dans la nouvelle ligne de l'outil de mappage, tapez les informations du champ personnalisé.
Pour supprimer un champ, sélectionnez-le, puis cliquez sur Activé sur le ruban. Si le champ est superflu (par exemple, vous avez cliqué une fois de trop pendant l’enregistrement), vous pouvez supprimer le champ définitivement de l'outil de mappage en cliquant sur Supprimer.
Affichage du type et de la longueur du champ
Si la case Extraire les informations de type de champ de SAP est cochée dans les options Studio (onglet Paramètres SAP), le type de champ et sa longueur s'affichent automatiquement dans le mappeur.
Si la case n'est pas cochée ou si l'enregistrement avait été créé dans Transaction 8.x ou une version antérieure, cliquez sur Synchroniser pour afficher le type et la longueur du champs.
Changement de l'association
- Vérifiez que les en-têtes ne sont pas verrouillés.
- Faites glisser la colonne d'aperçu Excel vers la ligne de champ dans le mappeur.
Studio affiche les modifications en rouge.
Par défaut, le champ est inséré avant la colonne sélectionnée, et les autres champs sont décalés.
Si vous voulez remplacer le champs mappé précédemment, cliquez sur la flèche déroulante, puis sur Remplacer.
Si vous voulez associer deux champs à une même colonne, cliquez sur la flèche déroulante, puis sur Préserver.
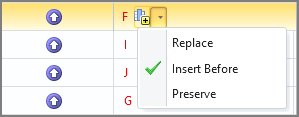
- Pour valider les modifications, cliquez n'importe où dans le mappeur ou l'aperçu Excel.
Réassociation de tous les champs
- Vérifiez que les en-têtes ne sont pas verrouillés.
- Cliquez sur Restaurer l'association.
- Réassociez les champs
Association basée sur la cellule
Le bouton Mappage de colonne dans l'onglet Mapper indique le type de mappage actuellement sélectionnée.
Pour utiliser le mappage basé sur la cellule, cliquez sur le bouton Mappage de colonne.
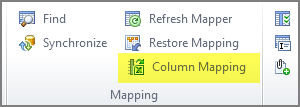
Le bouton est remplacé par Association basée sur la cellule.
Validation
Lorsque vous créez un script, vous pouvez imposer aux utilisateurs qui exécutent le script qu'ils valident d'abord les données dans le fichier de données associé avant de le publier. Si vous activez la validation, aucune feuille de validation distincte n'est nécessaire. La validation est désactivée par défaut.
Les erreurs de validation apparaissent dans la colonne du journal de validation. Lorsque vous activez la validation, Studio ajoute une colonne Journal de validation au fichier de données.
Important : avant d’activer la validation, vérifiez que le code de validation figure uniquement à la fin du script. Les codes de validation servent à confirmer le téléchargement des données dans SAP. Si le script contient plusieurs codes de validation et que la validation est activée, le script ne s'exécute pas afin d'éviter tout envoi partiel des données.
Exception : PA30 et PA40 sont pris en charge si Winshuttle Function Module v11.1 ou version ultérieure est installé.
Activation de la validation
- Cliquez sur l'onglet Associer, puis sur Autoriser la validation.
Le bouton a un arrière-plan orange lorsque la validation est activée. Pour désactiver la validation, cliquez de nouveau sur Autoriser la validation.
- Associez le champ Valider le journal dans le mappeur à la ligne appropriée dans le fichier de données.
Les erreurs de validation figurent dans la colonne Journal de validation.
Validation etSimulation
Lorsque WFM (Winshuttle Function Module) est installé sur le système SAP, vous disposez de deux méthodes supplémentaires pour valider les données :
- Valider : cette méthode est similaire à la validation sans WFM. Elle vérifie chaque poste individuellement, mais pas le solde des crédits et débits. Les résultats sont écrits dans le fichier de données par rapport à chaque poste. La validation n'est pas prise en charge pour les codes de transaction HR.
- Simuler : cette méthode vérifie la validité de l’ensemble du document ou de l’enregistrement et que les postes sont équilibrés. La simulation est prise en charge uniquement avec WFM et uniquement pour les codes de transaction ME21N, ME22N, ME51N, VA01, VA02, FB50, FB60 et FB70.
Limitations
- WFM ne permet pas de valider plusieurs boucles Do-While dans un script de transaction.
- La validation n'est pas prise en charge pour les fichiers de données Access qui contiennent des boucles.
Fonctions d'association avancées
Dans le mappeur, vous pouvez également créer des boucles imbriquées ou indexées, ajouter des conditions, spécifiez les valeurs autorisées d'un champ et ajouter des transformations pour ajuster les données. Pour plus d'informations, voir les rubriques suivantes.
Changer le type de fichier de données
Filtrer les paramètres du mappeur
Limitation des valeurs d'entrée
Restaurer un enregistrement d'origine dans Studio
Ignorer les écrans qui ne se trouvent pas dans le système SAP
Pour résoudre des problèmes spécifiques, voir la base de connaissances du support Winshuttle.