Envoi de fichiers script Transaction à vérifier

Après avoir créé un fichier script, il peut être nécessaire de l’envoyer pour le faire vérifier. Vous pouvez également envoyer un modèle de fichier de données. Studio vous aide à exécuter le processus.
Important : Si vous utilisez un workflow personnalisé qui contient des conditions, suivez les étapes dans Promouvoir une propriétéavant d’envoyer le script.
Envoyer des fichiers pour les vérifier
- Cliquez sur l’icône Enregistrer.
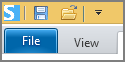
- Effectuez les modifications de noms de fichier appropriées, puis cliquez sur Enregistrer les deux fichiers.
Conseil : Si vous attribuez à un fichier script le même nom que le fichier que vous avez créé auparavant et qu’il se trouve déjà en production, le nouveau fichier devient une version mise à jour du fichier d’origine. Pour plus d’informations, voir la section Fichiers portant le même nom ci-dessous.
- Dans l’onglet Foundation, cliquez sur Envoyer à Foundation.
- Dans la zone Description, ajoutez la description du script.
- Dans la zone Destination Foundation, vous pouvez modifier l’emplacement d’enregistrement du script. Pour rechercher un emplacement, cliquez sur le bouton comportant trois points.
Remarque : Si vous envoyez plusieurs scripts, cliquez sur l’option Plusieurs scripts avant de cliquer sur Suivant. Pour plus d’informations, voir Plusieurs fichiers script ou fichiers scripts liés.
Pour que les exécuteurs utilisent toujours la feuille définie, cochez la case Verrouiller les feuilles.
- Cliquez sur Suivant.
- Dans la zone Description de l’écran suivant, ajoutez la description du modèle de fichier de données, puis cliquez sur Suivant.
- Joignez des documents connexes, puis cliquez sur Suivant.
Les documents connexes incluent les scripts supplémentaires, les feuilles de données, et les autres fichiers qui expliquent ce que vous envoyez à l’approbation. Pour ajouter un document connexe déjà présent sur le site Foundation, cliquez sur Ajouter existant. Pour charger un nouveau document, cliquez sur Ajouter nouveau.
Pour modifier l’emplacement de stockage des documents connexes, cliquez sur le bouton comportant trois points et choisissez un emplacement.
- Pour effectuer des modifications, cliquez sur le bouton Modifier des informations à modifier.

Studio affiche l’écran suivant de l’assistant. Effectuez les modifications appropriées, puis cliquez sur Suivant jusqu’à ce que l’écran Récapitulatif s’affiche.
- Cliquez sur Envoyer.
- Une fois que Studio a soumis le script, cliquez sur OK.
Fichiers de même nom
Si vous soumettez un fichier script portant le même nom qu’un fichier de que vous avez créé, et que le premier fichier est déjà sur le serveur avec le statut Production, le nouveau fichier est considéré correspondre à une nouvelle version du fichier existant. La première version est archivée par SharePoint et la nouvelle version devient le fichier en cours. Pour créer un fichier unique à la place, attribuez un nom différent au nouveau fichier.
Si un fichier de même nom existe déjà sur le serveur et qu’il n’est pas en production ou qu’il a été créé par quelqu’un d’autre, ou que vous ne vous trouvez pas dans l’administration de l’application Foundation, vous devez envoyer le nouveau fichier avec un nom différent.
Modèles de données
Un modèle de fichier de données, ou modèle de données, est un fichier qui contient les en-têtes que vous avez sélectionnés lors du mappage. Un fichier script avec des en-têtes est un exemple de modèle.
Vous devez créer un modèle de données lorsque vous envoyez à un script à vérifier. Lorsque vous renvoyez un fichier rejeté pour le faire approuver, vous pouvez créer un modèle, le cas échéant.
Pour que les modèles de fichiers de données ne soient pas remplacés, vous pouvez cocher la case Incrémenter automatiquement le nom du modèle de fichier dans l’onglet Emplacements de la zone Options.
Une fois le script approuvé, les utilisateurs peuvent télécharger une copie locale du fichier modèle de données et entrer les données. Selon le workflow, ils peuvent exécuter alors le script pour envoyer les données ou le fichier de données pour les vérifier.
Attribuer un vérificateur et un processus
Après avoir exécuté l’assistant pour envoyer le fichier pour vérification, sélectionnez le type de processus de vérification et le vérificateur.
Les étapes varient selon que vous voulez exécuter le script manuellement, utiliser AutoRun ou utiliser un workflow personnalisé.
Vérifier un script qui sera exécuté manuellement
- Cliquez sur l’onglet Fichier et sur Mes tâches de workflow.
- Sous Workflow, cliquez sur la liste déroulante Sélectionner le vérificateur et choisissez un vérificateur.
- Cliquez sur la liste Processus de vérification des données et choisissez un processus :
- Processus dans vérification des données : Une fois le script vérifié, les utilisateurs n’ont pas besoin de faire approuver les fichiers de données avant d’exécuter le script.
- Vérifier et publier - Une étape : Le fichier de données doit être approuvé et le vérificateur exécute le script.
- Vérifier et publier - Séparément : Le fichier de données doit être approuvé et l’expéditeur exécute le script.
- Cliquez sur Tâche terminée, puis sur Fermer.
Le vérificateur reçoit un e-mail de notification qui contient le nom de fichier du script.
Vérifier un script AutoRun
Lorsque vous utilisez des workflows intégrés, vous pouvez décider d’exécuter le script automatiquement lorsque le fichier de données Excel est approuvé.
Lorsqu’une feuille de données est publiée, elle ne peut être modifiée. Les feuilles de données protégées par mot de passe peuvent être également publiées automatiquement.
Remarque : AutoRun n’est pas disponible pour :
les scripts enregistrés en mode de scriptage GUI
les scripts contenant un texte long
les travaux contenant des documents joints
- Cliquez sur l’onglet Fichier et sur Mes tâches de workflow.
- Sous Workflow, cliquez sur la liste déroulante Sélectionner le vérificateur et choisissez un vérificateur.
- Cliquez sur la liste Processus de vérification des données et choisissez un processus :
- Vérifier et publier - Une étape : Le fichier de données doit être approuvé et le vérificateur exécute le script.
- Vérifier et publier - Séparément : Le fichier de données doit être approuvé et l’expéditeur exécute le script.
- Choisissez une option AutoRun :
- Le
- compte système exécute le script en utilisant les données d’identification du compte système défini dans Foundation.
- Selon le processus de vérification, le vérificateur/créateur utilise les données d’identification de connexion du vérificateur (Vérifier et publier - Une étape) ou du créateur (Vérifier et publier - Séparément).
- Pour inclure le fichier de résultat dans la notification par e-mail après l’exécution, cochez la case Attacher le fichier de données à la notification par e-mail à la fin de l’exécution.
- Cliquez sur Tâche terminée, puis sur Fermer.
Le vérificateur reçoit automatiquement un e-mail de notification qui contient le nom de fichier du script, et le script est soumis au processus de vérification. Une fois le fichier de données vérifié et approuvé, il est exécuté automatiquement.
Vérifier en utilisant un workflow personnalisé
Si votre entreprise a développé son propre workflow pour ce processus métier, utilisez le processus de vérification des données Workflow personnalisé.
Remarque : Lorsque vous utilisez un workflow personnalisé, vous pouvez également définir un système SAP, mais vous ne pouvez pas utiliser des pièces jointes d’e-mail ni l’exécution automatique.
- Cliquez sur l’onglet Fichier et sur Mes tâches de workflow.
- Sous Workflow, cliquez sur la liste déroulante Sélectionner le vérificateur et choisissez un vérificateur.
- Cliquez sur la liste Processus de vérification des données et cliquez sur Workflow personnalisé.
- Choisissez le workflow dans la liste.
- Sélectionnez le système SAP.
- Cliquez sur Tâche terminée, puis sur Fermer.
Le vérificateur reçoit un e-mail de notification qui contient le nom de fichier du script.
L’étape suivante est Exécution : Envoyer les données associées à SAP
Envoyer des fichiers qui ont été rejetés
Lorsqu’un fichier est rejeté et qu’il vous est renvoyé pour des mises à jour, enregistrez-le localement, effectuez les modifications, puis soumettez-le une nouvelle fois en cliquant sur Envoyer à Foundation et en exécutant l’assistant.
Fichiers de données
Les fichiers de données créés depuis des modèles sur le site Foundation doivent être envoyés via le module complémentaire Excel. Pour les instructions, voir Utiliser le module complémentaire Excel pour une transaction.