Options Studio
Lorsque vous cliquez sur Options dans l’onglet Fichier, les options de Transaction, Query ou des deux s’affichent en fonction des licences dont vous disposez.
Pour rétablir les valeurs par défaut de toutes les options, cliquez sur Restaurer les valeurs par défaut.
Emplacements
Cliquez sur Emplacements pour changer les emplacements par défaut de stockage des fichiers de données, des fichiers script, des fichiers journaux et de trace et des fichiers de dictionnaire de données.

Remarque : Le paramètre de chemin d’accès au fichier des données d’identification de connexion automatique (ACL) est disponible dans la version v11.2.0. Le chemin par défaut est C:\Users\<username>\AppData\Roaming\WinShuttle\Connector\11\LogonSettings.xml. Lorsque vous changez l’emplacement des fichiers ACL, la liste des données d’identification est effacée. Pour conserver les connexions existantes, copiez manuellement les fichiers LogonSettings.xml, WsSAPConnector.xml et EpLogonSettings_11.xml dans le nouvel emplacement.
Paramètres de données
Cliquez sur Paramètres des données pour changer les paramètres des fichiers de données qui utilisent votre script.
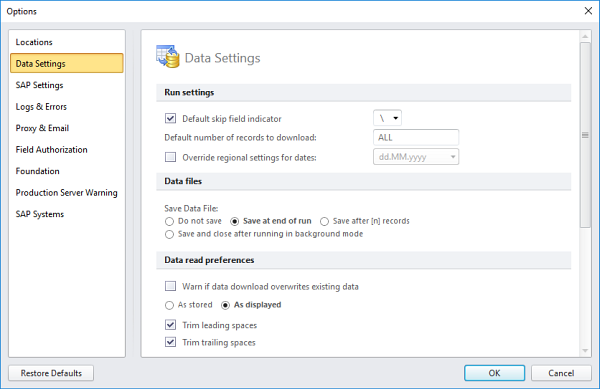
Paramètres de données
Indicateur par défaut de saut de champ (Transaction uniquement) : Choisissez un symbole dans la liste ou saisissez le symbole à utiliser dans les champs qui ne contiennent pas de données. L'indicateur recommande à Studio de ne pas envoyer de valeur vierge à partir d'Excel et de remplacer les données qui se trouvent déjà dans SAP.
Remarque : Pour supprimer les symboles personnalisés, cliquez sur Restaurer les paramètres par défaut qui rétablit les valeurs d'origine de toutes les options Studio.
Nombre d’enregistrements par défaut à télécharger (Query uniquement) : Saisissez un nombre ou TOUS (ALL).
Remplacer les paramètres régionaux des dates : Cochez cette case, puis cliquez sur la liste et choisissez un format de date à utiliser à la place du format défini dans les paramètres Windows.
Fichiers de données
Enregistrer un fichier de données : Choisissez l’instruction par défaut pour l’enregistrement du fichier de données : Ne pas enregistrer, Enregistrer à la fin de l’exécution ou Enregistrer après [n] enregistrements (Transaction uniquement).
Les paramètres Enregistrer le fichier de données s’appliquent aux scripts individuels uniquement. Ils ne s’appliquent pas aux scripts chaînés.
Préférences lecture des dates
Indiquer que le téléchargement de données remplace les données existantes (Query uniquement) : Cochez cette case pour qu'une exécution Query ne remplace pas les valeurs existantes dans votre fichier de données.
Tel que stocké/Tel qu’affiché: (Transaction uniquement) : Tel qu’affiché enregistre uniquement les données qui figurent dans le fichier de données en fonction du format du champ. Tel que stocké envoie les données brutes. Pour le texte long ou les chaînes longues, choisissez Tel que stocké.
Supprimer les espaces de début (Transaction uniquement) : Cochez cette case pour supprimer les espaces avant les données dans un champ avant de les envoyer vers le système SAP.
Supprimer les espaces de fin (Transaction uniquement) : Cochez cette case pour supprimer les espaces après les données dans un champ avant de les envoyer vers le système SAP.
Paramètres Excel
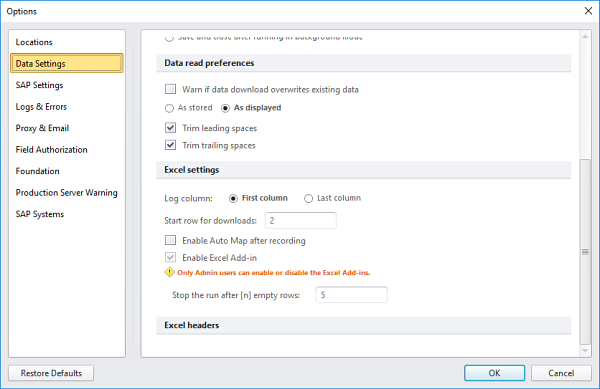
Colonne de journal : Cliquez sur Première colonne ou Dernière colonne pour indiquer l’emplacement par défaut vers lequel Studio envoie les messages d’erreur.
Ligne de début des téléchargements (Query uniquement) : La ligne par défaut est 2.
Activer l'association automatique après l'enregistrement : Cochez cette case pour exécuter l'association automatique après un enregistrement avant d'ouvrir le mappeur.
Activer le complément Excel : Cochez cette case pour que le complément Runner apparaisse dans Excel.
Important : Seul l'administrateur peut activer ou désactiver le complément d'Excel.
Arrêter l'exécution après [n] lignes vides (Transaction uniquement) : Lorsque Transaction trouve le nombre défini de lignes vides consécutives, le script s'arrête.
En-tête Excel
Pour éviter de remplacer le formatage personnalisé, cochez des cases ou toutes les cases ci-dessous.
Ne pas écrire l’élément d’en-tête et les en-têtes de poste : Cochez cette case pour empêcher Journal Entry Management d’écrire des en-têtes dans la feuille de travail Excel où la solution est publiée.
Ne pas écrire les en-têtes d’élément de journal : Cochez cette case pour empêcher Journal Entry d’écrire les en-têtes de colonne de journal.
Conserver le formatage des en-têtes : Cochez cette case pour conserver le formatage personnalisé des cellules et des colonnes lorsque vous écrivez des en-têtes.
Paramètres SAP
Indiquez comment SAP doit fonctionner lorsque vous accédez aux données en utilisant Winshuttle Studio.
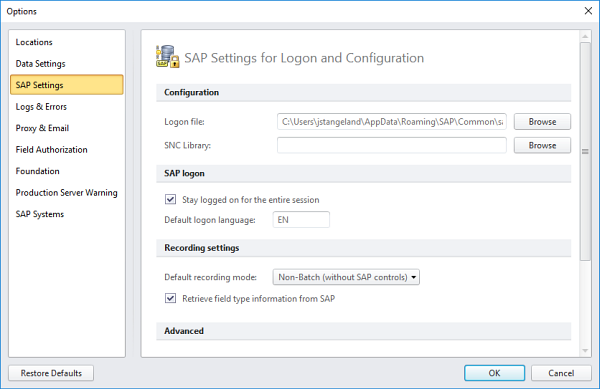
Configuration
Fichier de connexion : cliquez sur Parcourir et accédez au fichier .ini, puis cliquez sur Ouvrir. Si l'emplacement n'est pas spécifique, Studio recherchera un emplacement en fonction de l'environnement et des paramètres par défaut.
Remarque : Si vous utilisez SAP GUI 740, accédez au fichier SAPUILandscape.xml et non pas au fichier .ini.
Bibliothèque SNC : Pour les systèmes 64 bits, cliquez sur Parcourir et recherchez votre fichier de configuration de la connexion unique. Ce paramètre n'est pas disponible pour les systèmes 32 bits.
Connexion SAP
Rester connecté pendant toute la session : Cochez cette case pour rester connecté à SAP pendant toute la session Studio.
Langue de connexion par défaut : Saisissez le code de la langue que doit utiliser Studio lors de la connexion à SAP. La valeur par défaut est EN (anglais).
Paramètres d'enregistrement
Mode d'enregistrement par défaut (Transaction uniquement) : Sélectionnez le mode à utiliser pour enregistrer la plupart des transactions SAP. Lorsque vous lancez l'enregistrement d'une transaction, les options de mode d'enregistrement disponibles varient selon que le système SAP que vous utilisez dispose de Winshuttle Function Module.
Extraire les informations de type de champ : Cochez cette case pour inclure le type des champs ou des tables nommés dans le mappeur. Par exemple, BDC_CURSOR et BDC_OKCODE n'ont pas de types de champs et aucun type de champ n'est donc affiché.
Les types de champs sont affichés dans tous les modes d’enregistrement : Non-batch avec contrôles, Non-batch sans contrôles, Batch et Scriptage GUI. Lorsque le scriptage GUI est utilisé, les types de champs sont extraits uniquement lorsque le champ peut être converti dans le format du mode non-batch ou batch et qu'un nom de champ existe.
Remarque : Runner affiche les informations de champ, mais ne les extrait pas.
Avancé
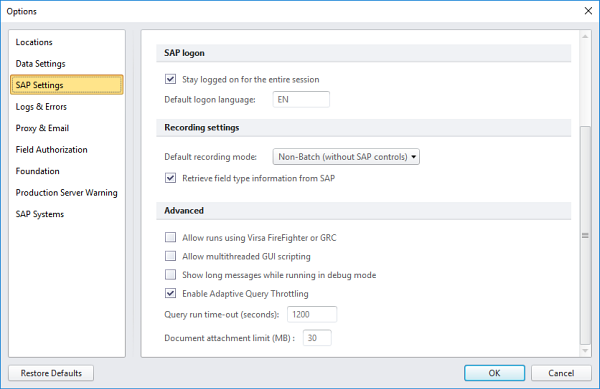
Autoriser les exécutions en utilisant Virsa FireFighter ou GRC (Transaction uniquement) : Cochez cette case pour autoriser les transactions de scriptage GUI dans une session GUI SAP lancée via Virsa Firefighter. Décochez l'option si vous ne voulez pas attacher des sessions IU SAP ouvertes déjà lancées via Virsa Firefighter. Voir Utilisation de Transaction avec Virsa Firefighter pour plus d'informations.
Autoriser le scriptage GUI multithread (Transaction uniquement) : Si le composant GuiXT est présent sur le système SAP, SAP peut tenter d’appeler un objet COM, et le script peut se bloquer après une exécution, ou ne pas s’enregistrer correctement. Pour résoudre ce problème, avant d’enregistrer et d’exécuter le script, sélectionnez Autoriser le scriptage GUI multithread.
Important : Consultez le support Winshuttle avant d'activer ce paramètre.
Afficher les messages longs lors de l’exécution en mode de débogage (Transaction uniquement) : Cochez cette case pour afficher les messages descriptifs lors de l’exécution du script Transaction en mode de débogage.
Remarque : L'extraction des messages prolonge le temps de traitement. Décochez le paramètre pour afficher uniquement les messages courts ou lorsque vous exécutez un grand nombre de lignes de données en mode de débogage.
Activer Adaptive Query Throttling (Query uniquement) : Activez la fonction pour que l'exécution de la requête ne surcharge pas le système SAP.
Délai d’expiration de l’exécution Query (en secondes) (Query uniquement) : Définissez le délai maximum entre le début de l’exécution et le téléchargement des résultats. Si Query ne peut pas renvoyer les résultats dans les délais, la requête est automatiquement annulée.
Journaux et erreurs
Lorsque vous exécutez un script, Winshuttle Studio fournit des informations sur l'exécution. Ici, vous pouvez indiquer comment les informations doivent apparaître.
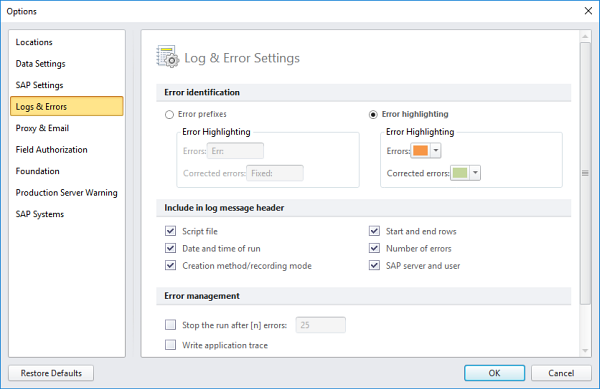
Identification des erreurs
Préfixes des erreurs (Transaction uniquement) : Cochez cette option pour que chaque message d'erreur commence par le texte que vous entrez dans les zones Erreurs et Erreurs corrigées.
Mettre en évidence les erreurs (Transaction uniquement) : Cliquez sur cette option pour mettre en évidence chaque erreur dans la couleur que vous choisissez dans les zones Erreurs et Erreurs corrigées.
Inclure dans l'en-tête de message de journal
(Transaction uniquement)
Sélectionnez chaque élément qui doit apparaître dans l'en-tête de la colonne Journal.
Gestion des erreurs
Arrêter l'exécution après [n] erreurs (Transaction uniquement) : Transaction arrête l'exécution lorsqu'il trouve le nombre d'erreurs entré dans cette zone.
Les outils de trace génèrent des fichiers que l'équipe du support peut utiliser pour identifier la cause principale des problèmes qui peuvent apparaître dans Studio. Dans la zone Options Studio, vous pouvez sélectionner la trace à activer. Après l’exécution du script, désactivez la trace.
Important : Un avertissement s’affiche indiquant que le fichier de trace contient vos données. Si vous ne voulez pas envoyer les données au support client de Winshuttle, utilisez les données de test pendant que les outils de trace sont actifs.
Les fichiers trace sont stockés dans le dossier des journaux. L'emplacement par défaut est C:\Users\<nom d'utilisateur>\Documents\Winshuttle\Studio\Log.
Remarque : Vous pouvez définir l'emplacement du dossier Journal dans l'onglet Emplacements de la zone Options Studio.
Proxy et e-mail
Selon le pare-feu et les stratégies d'e-mail, votre entreprise peut choisir de diriger les e-mails via le serveur de messagerie interne au lieu de passer par le serveur de messagerie par défaut de Winshuttle.
Remarque : Des pièces jointes peuvent être ajoutées aux e-mails envoyés via un serveur interne. Des pièces ne peuvent pas être jointes aux messages routés via le serveur de messagerie par défaut de Winshuttle.

Paramètres Proxy
Si votre entreprise utilise un serveur proxy, contactez l'administrateur système pour connaître les paramètres corrects.
Notification par e-mail
Utiliser le serveur de messagerie Exchange de l'entreprise pour envoyer des notifications par e-mail : Cochez cette case pour router les e-mails via un serveur de messagerie interne, puis entrez les informations suivantes :
- Serveur Microsoft Exchange : Saisissez le nom du serveur Microsoft Exchange du compte interne.
- Port du serveur : Saisissez le numéro de port. Le service informatique peut vérifier le numéro de port pour votre entreprise. La numéro de port par défaut du serveur est 25.
- Adresse e-mail expéditrice : Saisissez l'adresse e-mail Exchange Server qui envoie le message.
- Taille maximum de pièce jointe (Mo) : Indiquez la taille maximum des pièces jointes qui ne doit pas dépasser la taille autorisée sur Exchange Server.
Remarque : Studio envoie des e-mails avec des pièces jointes uniquement lorsque l’utilisateur est connecté au système avec son authentification de domaine.
Autorisation de champ
Le tableau Autorisation de champ s’applique uniquement aux exécutions sur les systèmes SAP ne disposant pas de Winshuttle Function Module.

Sur cet écran, vous pouvez voir les champs que vous êtes autorisé à utiliser pour exécuter des requêtes Vous pouvez ajouter ou supprimer des objets depuis la liste par défaut.
- Ajouter un nouvel objet d’autorisation : Cliquez pour ouvrir la zone Ajouter un nouvel objet d’autorisation, où vous pouvez définir la table, l’objet, le champ et fournir un texte descriptif.
- Modifier : Cliquez pour ouvrir la boîte Modifier un objet d'autorisation où vous pouvez changer les autorisations existantes.
- Supprimer : Cliquez pour supprimer l'objet d'autorisation.
Important : S'il existe des restrictions dans SAP pour des objets listés, les données téléchargées par la requête reflètent ces restrictions.
Foundation
Cliquez sur Foundation pour changer les emplacements de serveur par défaut pour stocker les fichiers script, les modèles de fichiers de données et les documents connexes.
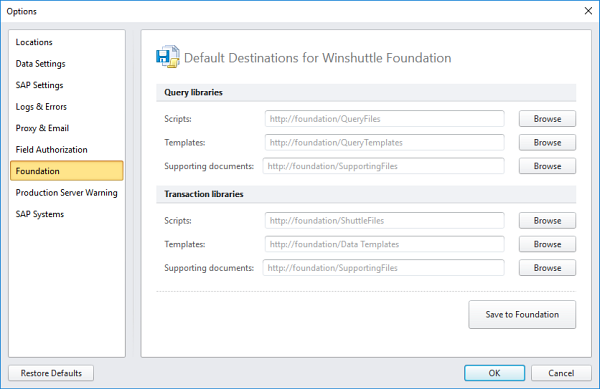
Avertissement du serveur de production
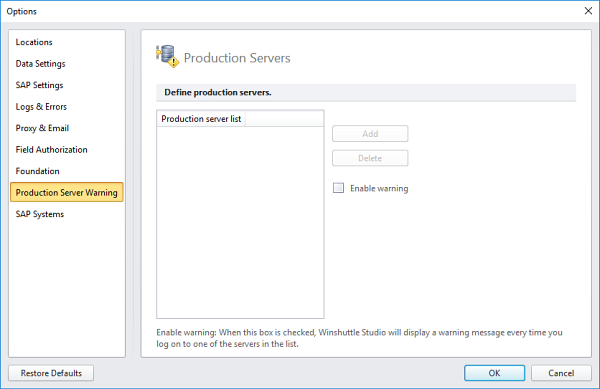
Ajouter : Cliquez pour ajouter un serveur à la liste des serveurs de production.
Supprimer : Cliquez pour supprimer le serveur sélectionné dans la liste des serveurs de production.
Activer l’avertissement : Cliquez pour activer l’avertissement du serveur de production. Cette option envoie une alerte aux utilisateurs chaque fois qu'ils exécutent un script sur un serveur de la liste des serveurs de production.
Systèmes SAP
Dans le menu déroulant Système SAP/Données d’identification, les systèmes déjà définis sur le site Foundation ont des icônes de globe et de clé. Choisissez le système approprié, puis entrez vos données d’identification.
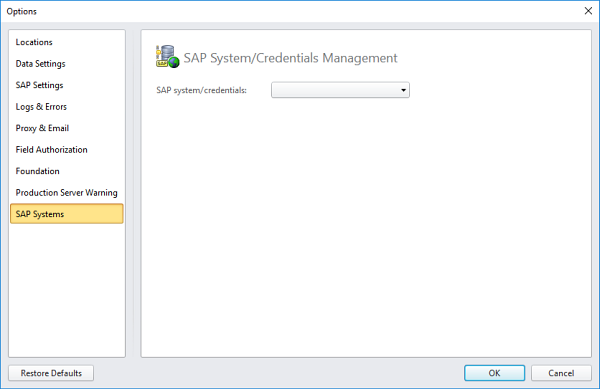
Les données d’identification sont enregistrées dans Foundation, et vous pouvez les utiliser pour la connexion automatique.
Si vous êtes administrateur dans Foundation, vous pouvez également utiliser ces options pour définir un système dans Foundation. Cliquez sur un système ayant une icône de clé, ou sur Personnalisé, puis entrez les informations système.