Planification de l'exécution d'une requête
Lorsque vous utilisez le planificateur pour planifier une exécution à l'avance, Query se connecte automatiquement à SAP, exécute la requête selon la planification que vous avez définie, puis interrompt la connexion à SAP. Studio peut envoyer un e-mail de notification pour confirmer que le travail a été exécuté.
Remarques :
Si le script est mappé à SQL Server ou à une liste SharePoint, Planifier est la seule option, et le script s’exécute depuis le serveur ou le site. Vous ne pourrez pas joindre de fichier de données pour ces types de données.
Le compte que vous utilisez pour écrire sur le serveur SQL doit appartenir à db_owner ou db_ddladmin dans la base de données qui contient la table cible.
Pour exécuter un script planifié sur une machine virtuelle (VM) avec Windows 7 ou une version ultérieure ou Windows Server 2008 ou une version ultérieure, vous devez rester connecté à la machine virtuelle.
Pour plus d'informations sur l'exécution de Winshuttle avec Citrix, voir Installation de Citrix avec les produits Winshuttle.
Utiliser Studio pour planifier un script
Planification à exécuter depuis votre ordinateur
- Cliquez sur l’onglet Fichier et sur Bibliothèque de scripts Query, puis ouvrez le script approprié.
- Cliquez sur l’onglet Exécuter et sur Planifier ou sur la flèche et cliquez sur Planifier localement.
- Enregistrez le fichier de données sur votre ordinateur.
- Vérifiez les critères affichés dans l'Assistant Variable d'exécution en cliquant sur OK.
- Dans la zone Titre de la zone Planificateur Winshuttle, sélectionnez le système SAP.
- Saisissez le titre que doit afficher Studio dans la liste des tâches planifiées.
- Dans la zone Envoyer des notifications par e-mail à, saisissez l'adresse électronique de destination des notifications de planification.
Utilisez des virgules pour séparer les adresses électroniques.
Remarque : Si vous utilisez un serveur Exchange pour envoyer des notifications par e-mail, vous pouvez inclure les résultats avec l'e-mail en cochant la case Joindre un fichier de données. Pour le configurer, entrez les informations du serveur Exchange dans les options Studio.
- Dans la zone Raison, vous pouvez changer la raison de l’exécution.
- Cliquez sur Suivant.
- Cliquez sur Ponctuellement, Tous les jours, Toutes les semaines ou Tous les mois.
- Choisissez les options de répétition appropriées. Ces options varient en fonction de l'élément sur lequel vous avez cliqué à l'étape 10.
- Pour arrêter le script planifié, cochez la case Date et heure d’expiration et entrez une date et une heure.
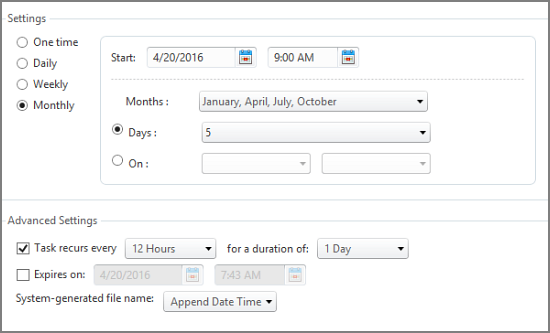
- Cliquez sur Terminer.
Planifier sur le serveur
- Cliquez sur l’onglet Fichier et sur Bibliothèque de scripts Query, puis ouvrez le script approprié.
- Cliquez sur l’onglet Exécuter, sur la flèche Planifier et sur Planifier le serveur.
- Enregistrez le fichier de données sur votre ordinateur.
- Vérifiez les critères affichés dans l'Assistant Variable d'exécution en cliquant sur OK.
- Sélectionnez le système SAP.
- Cliquez sur Suivant.
- Pour définir la planification, cliquez sur Ponctuellement, Tous les jours, Toutes les semaines, Tous les mois ou Tous les ans.
- Choisissez les options de répétition appropriées. Ces options varient en fonction de l'élément sur lequel vous avez cliqué à l'étape 7.
- Cliquez sur Terminer.
Utiliser le module complémentaire Excel pour planifier une exécution
Planification à exécuter depuis votre ordinateur
- Démarrez Excel et ouvrez un classeur vide.
- Cliquez sur l'onglet Exécution Winshuttle, puis connectez-vous à Foundation.
- Cliquez sur l’onglet Winshuttle Foundation, sur Ouvrir et Ouvrir un fichier de données Query, puis ouvrez le fichier de données.
- Cliquez sur Exécution Winshuttle, sur la flèche Planifier et sur Planifier localement.
Si vous n'êtes pas connecté à SAP, la boîte Connexion à SAP s'affiche pour vous permettre de vous connecter au système SAP.
- Dans la zone Planificateur Winshuttle, dans la zone Titre, saisissez le titre que Studio doit afficher dans la liste des tâches planifiées.
- Dans la zone Envoyer des notifications par e-mail à, saisissez l'adresse électronique de destination des notifications de planification.
Utilisez des virgules pour séparer les adresses électroniques.
Remarque : Si vous utilisez un serveur Exchange pour envoyer des notifications par e-mail, vous pouvez inclure les résultats avec l'e-mail en cochant la case Joindre un fichier de données. Pour le configurer, entrez les informations du serveur Exchange dans les options Studio.
- Dans la zone Raison, vous pouvez changer la raison de l’exécution.
- Cliquez sur Suivant.
- Pour définir la planification, cliquez sur Ponctuellement, Tous les jours, Toutes les semaines, Tous les mois.
- Choisissez les options de répétition appropriées. Ces options varient en fonction de l'élément sur lequel vous avez cliqué à l'étape 9.
- Sous Paramètres avancés, vous pouvez choisir d'exécuter le script plusieurs fois. Par exemple, si vous voulez exécuter le script tous les 5 du moins et au début et à la fin de la journée, cochez la case Fréquence d’exécution de la tâche, puis cliquez sur 12 heures et 1 jour.
- Pour arrêter le script planifié, cochez la case Date et heure d’expiration et entrez une date et une heure.
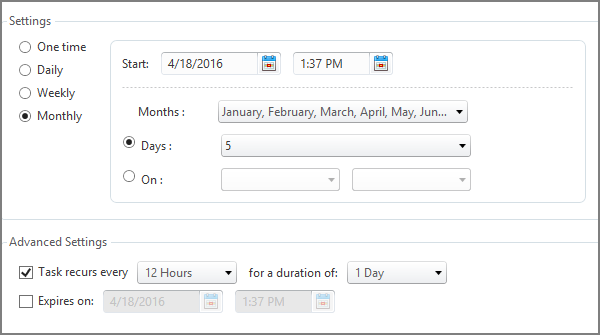
- Cliquez sur Terminer.
Planifier sur le serveur
- Démarrez Excel et ouvrez un classeur vide.
- Cliquez sur l'onglet Exécution Winshuttle, puis connectez-vous à Foundation.
- Cliquez sur l’onglet Winshuttle Foundation, sur Ouvrir et sur Ouvrir un modèle Query, puis ouvrez le fichier de données.
- Cliquez sur l’onglet Exécution Winshuttle, cliquez sur la flèche sous Planifier et sur Planifier le serveur.
Si vous n'êtes pas connecté à SAP, la boîte Connexion à SAP s'affiche pour vous permettre de vous connecter au système SAP.
- Enregistrez le fichier sur votre ordinateur.
- Enregistrez le fichier dans Foundation.
- Sélectionnez le système SAP.
- Pour définir la planification, cliquez sur Ponctuellement, Tous les jours, Toutes les semaines, Tous les mois ou Tous les ans.
- Choisissez les options de répétition appropriées. Ces options varient en fonction de l'élément sur lequel vous avez cliqué à l'étape 9.
- Cliquez sur Terminer.
Changement de la planification ou arrêt de la planification d'une exécution
- Cliquez sur l'onglet Fichier.
- Cliquez sur Tâches planifiées.
- Cliquez sur Supprimer ou sur Modifier pour effectuer des modifications dans la boîte Planificateur Winshuttle.