Où dans Studio v11 ?
Voici les commandes, fonctions et tâches courantes dans Winshuttle Transactionet les RequêteOptions et commandes diverses, ainsi que leur emplacement dans Studio v11.
Fichier, Vue, Associer et Exécuter font référence aux onglets du ruban dans la partie supérieur de la fenêtre de Studio v11.
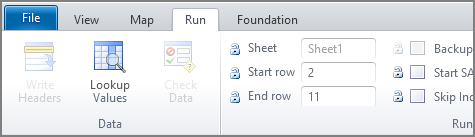
Query dispose aussi des onglet Espace de travail et Critères.

Conseil : pour rechercher une commande ou une fonction dans cette page rapidement, appuyez sur Ctrl+F.
Écran d'accueil

|
Emplacement précédent |
Emplacement Studio v11 |
|
Nouveau script Transaction |
Fichier > Nouveau |
|
Ouvrir un script Transaction |
Fichier > Ouvrir > Ordinateur > Parcourir |
|
Nouveau script Query |
Fichier > Nouveau |
|
Ouvrir un script Query |
Fichier > Ouvrir > Ordinateur > Parcourir |
| Créer depuis un script Direct | Indisponible |
|
Nouveau script Direct |
Fichier > Nouveau |
|
Ouvrir script Direct |
Fichier > Ouvrir > Ordinateur > Parcourir |
|
Fichiers les plus récents et favoris |
Fichier > Ouvrir > Scripts récents (Les favoris sont épinglés dans le haut de la liste des scripts récents) |
Fichier
|
Emplacement précédent |
Emplacement Studio v11 |
|
Retour à l'écran principal |
Non applicable |
|
Nouveau |
Fichier > Nouveau |
|
Ouvrir |
Fichier > Ouvrir > Ordinateur > Parcourir |
|
Enregistrer le script* |
Fichier > Enregistrer Barre d'outils d'accès rapide |
|
Enregistrer sous* |
Fichier > Enregistrer Barre d'outils d'accès rapide |
|
Quitter |
Fichier > Quitter |
*Pour enregistrer un script comme version précédente, cliquez sur la case Version et entrez la version à utiliser. Les nouvelles fonctions de Studio v11, telles que Ajouter un texte long, ne seront pas disponibles.
Aide
|
Emplacement précédent |
Emplacement Studio v11 |
|
Aide F1 |
Fichier > Aide > Aide de Studio |
|
Rechercher les mises à jour |
Indisponible |
|
Générer des informations d'assistance |
Fichier > Aide > Informations d'assistance |
|
Lancer le site Connect |
Indisponible |
|
À propos |
Fichier > Aide |
Transaction
Nouvel enregistrement
|
Emplacement précédent |
Emplacement Studio v11 |
|
|
Créer un enregistrement en utilisant un code de transaction |
Fichier > Nouveau > Transaction > Créer depuis un enregistrement |

|
|
Créer un enregistrement depuis un modèle |
Indisponible |
|
|
sélectionnez les champs dans un modèle Direct |
Fichier > Nouveau > Direct > Créer depuis BAPI |

|
Propriétés d'enregistrement
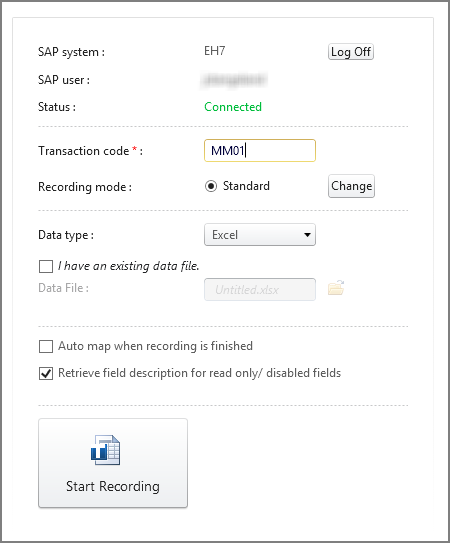
Remarque : les options dans la zone Changer le mode d'enregistrement varient selon que Winshuttle Function Module est installé. Pour plus d'informations, voir Modes d'enregistrement.
|
Emplacement précédent |
Emplacement Studio v11 |
|
Mode d'entrée batch |
|
|
Mode d'entrée non-batch (avec contrôles SAP) |
|
|
Mode d'entrée non-batch (sans contrôles SAP) |
|
|
Scriptage GUI |
|
|
Winshuttle Function Module |
|
|
Récupérer les descriptions des champs en lecture seule/désactivés |
|
|
Titre (champ modifiable) |
|
|
Commentaires (champ modifiable) |
|
|
Verrouiller un script Transaction |
|
|
Afficher des infos : version de Transaction |
Fichier > Enregistrer > Fichier script > Version |
|
Afficher des infos : Auteur, date de création |
Fichier > Info |
|
Raison de la création |
Onglet Mapper > panneau Propriétés > Commentaires du développeur |
| Changer le code de transaction d’un enregistrement existant | Onglet Mapper > panneau Propriétés (v11.4.0 et version ultérieure) |
Associer, Transaction

|
Emplacement précédent |
Emplacement Studio v11 |
|
|
Créer une association |
Non applicable |
|
|
Association automatique |
Associer > Association automatique |

|
|
Vue de base du mappeur |
Vue > Vue de base |
|
|
Vue Expert du mappeur |
Vue > Vue Expert |
|
|
Activer/Désactiver une ligne |
Mappeur > Activer la colonne Mappeur > Clic droit sur le champ > Activer/Désactiver Volet des propriétés > Champ activé |
|
|
Type d'association |
Mappeur > Association de colonne Mappeur > Clic droit sur le champ > Direction d'association Panneau des propriétés > Direction d'association Associer > Bouton Direction d'association sur le ruban |
|
|
Boucle + Appliquer feuille multiple |
Associer > Créer une boucle |

|
|
Description de champ, Nom de champ, Valeurs, les colonnes de remarques peuvent être modifiées |
Changer une description/des valeurs en ligne Changer une description/des valeurs depuis le panneau des propriétés Ajouter des commentaires à des champs à la place de remarques :
|
|
|
Condition |
Mapper > Créer une condition |

|
|
Lire depuis SAP |
Mappeur > Association de colonne > Télécharger depuis SAP Mappeur > Clic droit sur le champ > Direction d'association > Télécharger depuis SAP Panneau des propriétés > Direction d'association > Télécharger depuis SAP Associer > bouton Direction d'association dans le ruban > Télécharger depuis SAP |

|
|
Changer le type source |
Mappeur > Panneau Ensemble de données |
|
|
Association de colonne > Basée sur la colonne |
|
|
|
Association de colonne > Basée sur la cellule |
Associer > Groupe d'association dans le ruban > Association basée sur la cellule |


|
|
Désactiver/Activer la validation |
Associer > Autoriser la validation |

|
|
Filtre de mappeur (masquer la lecture depuis les champs SAP) |
Indisponible |
|
|
Filtre de mappeur (masquer tous les champs désactivés) |
Vue > Champs désactivés |
|
|
Filtre de mappeur (masquer les champs associés) |
Vue > Champs associés |
|
|
Filtre de mappeur (masquer les champs de valeur absolue) |
Vue > Valeurs fixes |
|
|
Filtre de mappeur (masquer les champs système (champs BDC) |
Vue > Champs système |
|
|
Aperçu d'impression du mappeur |
Indisponible |
|
|
Impression du mappeur |
Indisponible |
|
|
Rechercher dans le mappeur |
Associer > Groupe d'association dans le ruban |

|
|
Éditeur de script |
Non applicable (les commandes avancées sont disponibles dans le panneau Propriétés) |
|
|
Annuler toutes les modifications |
Indisponible |
|
|
Annuler la modification de mappeur |
Associer > Annuler |
|
|
Actualiser le mappeur |
Associer > Groupe d'association dans le ruban |
|
|
Synchroniser/Synchroniser tout |
Associer > Groupe d'association dans le ruban |
|
|
Couper, Copier, Coller des lignes |
Associer > Couper/Copier et Coller Cliquez avec le bouton droit sur une ligne et sur Couper ou Copier, puis cliquez avec le bouton droit sur une ligne et cliquez sur Coller. |
|
|
Supprimer des lignes |
Associer > Supprimer Cliquez avec le bouton droit sur une ligne et cliquez sur Supprimer |
|
|
Verrouiller les en-têtes |
Associer > Verrouiller les en-tête |
|
|
Écrire les en-têtes |
Associer > Écrire les en-tête |
|
|
Restaurer l'association |
Associer > Restaurer l'association |
|
Aperçu Excel, aperçu Access
|
Emplacement précédent |
Emplacement Studio v11 |
|
|
Ajouter une feuille (Excel) |
Panneau Ensemble de données > Ajouter une feuille |
|
|
Ouvrir (Excel) |
Panneau Ensemble de données > Ouvrir un fichier de données différent (bouton Ouvrir un dossier) |

|
|
Enregistrer (Excel) |
Panneau Ensemble de données > Enregistrer le fichier d'ensemble de données en cours |

|
|
Ajouter une nouvelle table (Access) |
Panneau Ensemble de données > Ajouter une table |

|
|
Ajoute une nouvelle colonne (Access) |
Panneau Ensemble de données > Ajouter une colonne |

|
|
Changer une table (Access) |
Panneau Ensemble de données > Cliquer sur le nom de la table |
|
|
Ouvrir (Access) |
Ouvrir un fichier d'ensemble de données différent |

|
|
Enregistrer (Access) |
Panneau Ensemble de données > Enregistrer le fichier d'ensemble de données en cours |

|
Pièce jointe de do
Associer > Fonctions avancées
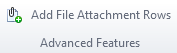
Propriétés Transaction
Les propriétés du script, les écrans et les champs se trouvent dans le ruban de l’onglet Mapper et dans le panneau Propriétés.
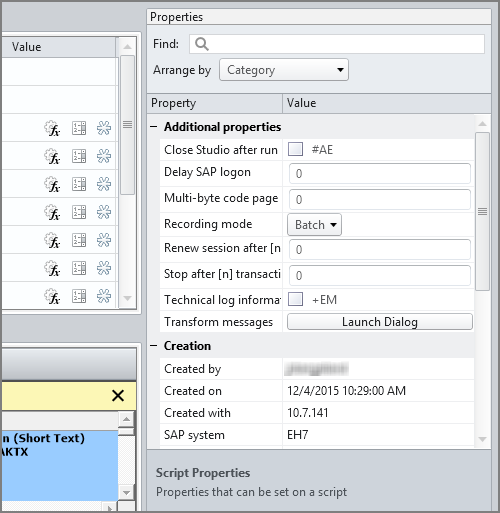
|
Emplacement précédent |
Emplacement Studio v11 |
|
|
Ignorer l'écran s'il est absent |
Associer > Ignorer si absent Mappeur > Colonne de description > icône Panneau Propriétés > Ignorer si absent |
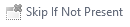
|
|
Colonne de boucle |
Panneau Propriétés > Colonne de boucle |
|
|
Ignorer transaction si vide |
Associer > Données requises Mappeur > Colonne de valeur > icône Panneau Propriétés > Données requises |

|
|
Valider selon la liste |
Associer > Valeurs autorisées Mappeur > Colonne de valeur > icône Panneau Propriétés > Valeurs autorisées |

|
Écran d'exécution, Transaction

|
Emplacement précédent |
Emplacement Studio v11 |
|
Publier des macros |
Indisponible |
|
Publier un script Transaction (dans un fichier Excel) |
Exécuter > Groupe d'actions de script dans le ruban > Publier |
|
Afficher les métadonnées d'un script |
Fichier > Info |
|
Ajouter un script aux favoris |
Fichier > Ouvrir > Derniers scripts > Epingler cet élément |
|
Choisir un fichier de données différent dans l'écran Exécuter (Parcourir) |
Exécuter > Ouvrir un fichier de données différent (bouton Ouvrir un dossier au-dessus de la barre de statut jaune) |
|
Ouvrir le fichier de données |
Exécuter > Ouvrir le fichier de données dans Excel (au-dessus de la barre de statut jaune) |
|
Écrire les en-têtes |
Exécuter > Écrire les en-tête |
|
Ligne de début, ligne de fin |
Exécuter |
|
Nom de la feuille, nombre de lignes |
Exécuter |
|
Colonne de journal, colonne du journal de validation (si la validation est activée) |
Mappeur > Champ Journal d'exécution, Champ Journal de validation |
|
Raisons de l'exécution |
La boîte de dialogue s'ouvre sur Exécuter lorsque Raison de l'exécution requise est sélectionné. |
|
Exécuter maintenant |
Exécuter > Exécuter Exécuter > Exécuter la plage définie Exécuter > Exécuter les 5 premières lignes |
|
Exécuter plus tard |
Exécuter > Planifier |
|
Exécuter en cas d'erreurs |
Exécuter > Exécuter uniquement les lignes erronées |
|
Exécution pas à pas - S'arrêter sur tous les écrans |
Exécuter > Déboguer la plage définie Exécuter > Déboguer uniquement la première ligne |
|
Exécution pas à pas - S'arrêter en cas d'erreurs |
Exécuter > Exécuter et arrêter en cas d'erreurs |
|
Exécution pas à pas - Exécuter en cas d'erreurs |
Indisponible |
|
Lancer IUG |
Exécuter > Lancer IUG SAP |
|
Options de validation/d'exécution |
Indisponible |
|
État d'avancement d'exécution dans la barre d'état |
Barre d'avancement d'exécution sous le ruban |
|
Arrêter |
Arrêter (dans la barre d'avancement d'exécution sous le ruban) |
Options d'exécution avancée
|
Emplacement précédent |
Emplacement Studio v11 |
|
Exécution automatique du script Transaction lorsque ouvert |
Indisponible |
|
Fermer l'application après l'exécution |
Associer > Panneau Propriétés (propriétés du script) |
|
Affectation de colonne de journal étendu |
Mappeur > Champ Journal étendu |
|
Affectation de colonne d'avertissement d'erreur |
Indisponible |
|
Ajouter l'horodatage au messages du journal SAP |
Champ Journal > Propriétés > Ajouter l'horodatage |
|
Indicateur de saut de champ |
Exécuter > Indicateur de saut |
|
Délai entre les transactions |
Exécuter > Délai d'envoi |
|
Lier un script Transaction |
Exécuter > Chaîner les scripts |
|
Fichier de connexion automatique |
Exécuter > Informations d'identification de connexion automatique |
|
Sauvegarde des données SAP |
Exécuter > Sauvegarder les données |
|
Exécution non publiée |
Exécuter > Exécuter uniquement les lignes non traitées |
|
Option d'enregistrement Excel |
Fichier > Options > Paramètres de données |
|
Option Fermer d'Excel |
Indisponible |
|
Visualiseur de journal > Grahiques, Exporter |
Fichier > Visualiseur de journal |
|
Planificateur (vue de base) |
Fichier > Tâches planifiées |
|
Planificateur (vue de calendrier) |
Indisponible |
|
Planificateur (possibilité de planifier une exécution depuis l'assistant/page du planificateur) |
Exécuter > Planifier |
|
Contrôle d'autorisation |
Fichier > Compte |
|
Importer un projet de chargement de données |
Indisponible |
Requête
Nouvelle requête
|
Emplacement précédent |
Emplacement Studio v11 |
|
|
Source de données : tables |
Fichier > Nouveau > Requête > Créer depuis des tables |

|
|
Source de données : InfoSets/requêtes |
Fichier > Nouveau > Requête > Créer depuis un InfoSet |

|
|
Source de données : bases de données logiques |
Fichier > Nouveau > Requête > Créer depuis une base de données logiques |

|
Tables SAP et générateur de requête
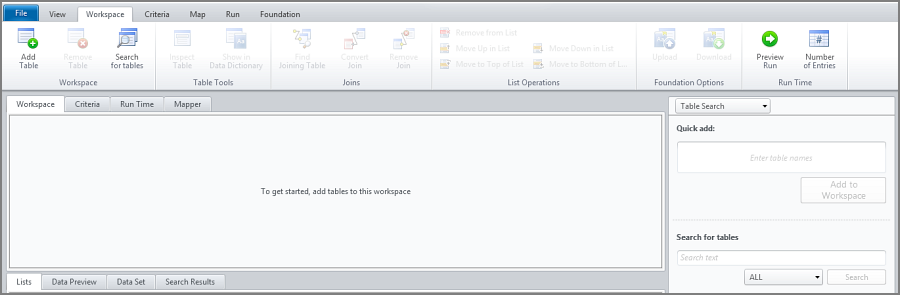
|
Emplacement précédent |
Emplacement Studio v11 |
|
Arborescence Dictionnaire de données avec catégories |
Espace de travail > Recherche de table > Dictionnaire de données |
|
Restaurer le dictionnaire de données principal |
Clic droit sur le niveau supérieur du dictionnaire de données |
|
Options de catégorie de dictionnaire de données : Ajouter une sous-catégorie Renommer une catégorie Supprimer une catégorie Ajouter une table à une catégorie Synchroniser |
Clic droit sur une catégorie de dictionnaire de données |
|
Options de table de dictionnaire de données : Ajouter la table SAP à l'espace de travail Supprimer la table |
Clic droit sur une table de dictionnaire de données |
|
Dictionnaire de données : recherche par table |
Espace de travail > Recherche de table |
|
Ajouter une table |
Espace de travail > Ajouter une table |
|
Supprimer la table |
Espace de travail > Sélectionner la table > Supprimer la table |
|
Inspecter la table |
Espace de travail > Sélectionner la table > Inspecter la table |
|
Afficher dans le dictionnaire de données |
Espace de travail > Sélectionner la table > Afficher dans le dictionnaire de données |
|
Ajout rapide de tables |
Espace de travail > Zone Ajout rapide > Ajouter à l'espace de travail |
|
Options de table : Trier par description de champ Trier par nom de champ Trier par sélection de champ Tri de champs par défaut |
Clic droit sur la table dans l'espace de travail |
|
Options de jointure |
Espace de travail > Rechercher une table de jointure Clic droit sur la jointure |
|
Convertir la jointure |
Espace de travail > Convertir la jointure |
|
Supprimer la jointure |
Espace de travail > Supprimer la jointure |
Critères
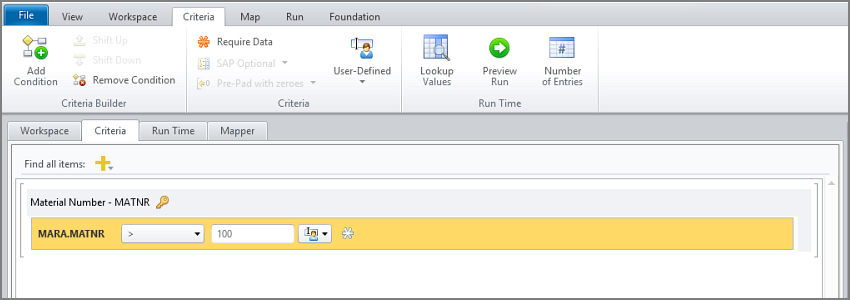
|
Volet Critères, Sortie |
Espace de travail > Table > Case à cocher Sortie |
|
|
Volet Critères, Sélection |
Espace de travail > Table > Case à cocher Critères |
|
|
Volet Critères, Description de champ |
Espace de travail > Table > Nommer la description |
|
|
Volet Critères, Type de sélection |
Associer > Groupe de critères dans le ruban |
|
|
Volet Critères, Clause Where |
Critères |
|
|
Volet Critères, Requis |
Critères > Groupe de critères dans le ruban > Données requises |

|
Associer, Requête

|
Emplacement précédent |
Emplacement Studio v11 |
|
|
Association automatique |
Associer > Association automatique |
|
|
Activer/Désactiver une ligne |
Mappeur > Activer la colonne Mappeur > Clic droit sur le champ > Activer/Désactiver Volet des propriétés > Champ activé |
|
|
Type d'association |
Mappeur > Association de colonne Mappeur > Clic droit sur le champ > Direction d'association Panneau des propriétés > Direction d'association |

|
|
Expression Excel Cellule d'évaluation d'expression Association d'origine Transform Description d'évaluation d'expression Valider |
Associer > Sélectionner le champ dans le mappeur > Ajouter Transformation Mappeur > Icône dans la colonne associée à la colonne Panneau Propriétés > Icône de formule Transform |

|
|
Prévisualiser l'exécution |
Associer > Aperçu d'exécution |
|
Remarque : seules les formules avec une syntaxe anglaise sont reconnues. Lorsqu’elles sont utilisées dans une feuille Excel pour l’allemand, le français ou l’espagnol, une erreur se produit.
Aperçu Excel, aperçu Access
|
Emplacement précédent |
Emplacement Studio v11 |
|
|
Ouvrir (Excel) |
Panneau Ensemble de données > Ouvrir un fichier de données différent (bouton Ouvrir un dossier) |

|
|
Enregistrer (Excel) |
Panneau Ensemble de données > Enregistrer le fichier d'ensemble de données en cours |

|
Propriétés et options de Query
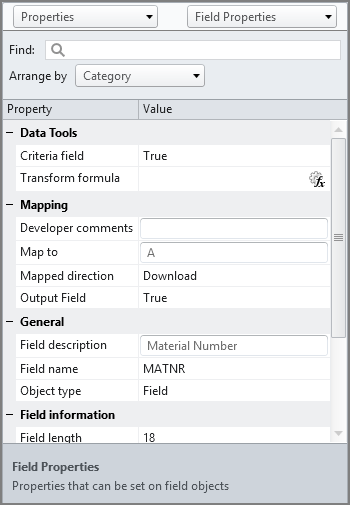
|
Emplacement précédent |
Emplacement Studio v11 |
|
Zone Propriétés du script Query : Title Système SAP Créé par Date et heure Raison de la création Commentaires |
Associer > Panneau Propriétés |
|
Zone Propriétés du script Query : Verrouiller le script Query Mot de passe |
Fichier > Enregistrer** |
*Pour enregistrer un script comme version précédente, cliquez sur la case Version et entrez la version à utiliser.
Écran Exécuter, Query


|
Emplacement précédent |
Emplacement Studio v11 |
|
Publier |
Exécuter > Publier |
|
Écrire les en-têtes |
Exécuter > Écrire les en-tête |
|
Ligne de début |
Exécuter |
|
Nom de la feuille, nombre de lignes |
Exécuter |
|
Raison de l’exécution |
La boîte de dialogue s'ouvre sur Exécuter lorsque Raison de l'exécution requise est sélectionné. |
|
Exécuter maintenant |
Exécuter > Exécuter Exécuter > Exécuter la plage définie Exécuter > Exécuter les 5 premières lignes |
|
Exécuter plus tard |
Exécuter > Planifier |
| Exécuter comme | Indisponible |
|
Mode arrière-plan |
Exécuter > Démarrer le mode en arrière-plan |
|
Exécuter comme processus SAP en arrière-plan |
Exécuter > Exécuter comme processus SAP en arrière-plan |
|
Adaptive Query Throttling |
Exécuter > Activer la régulation Query adaptative |
|
Nbre d'entrées |
Exécuter > Nombre d'entrées |
Outils > Options
Pour plus d'informations, voir Options Studio.
Paramètres par défaut de l'application
|
Emplacement précédent |
Emplacement Studio v11 |
|
Paramètres par défaut de chemin |
Fichiers > Options > Emplacements |
|
Paramètres par défaut de Microsoft Excel |
Fichiers > Options > Données |
| Nom de feuille par défaut | Indisponible |
| Colonne de journal | Non disponible ; vous pouvez choisir entre la première colonne et la dernière colonne ou définir une colonne dans l’outil de mappage |
| Utiliser une feuille de calcul Excel dans,l’aperçu de l'outil de mappage | Studio v11 affiche la feuille Excel en mode Spreadsheet Gear. |
| Exécuter Excel en arrière-plan | Studio v11 exécute Excel en arrière-plan, mais ne lance pas Excel. |
|
Préférence de lecture des données |
Fichiers > Options > Données |
|
Nombre de lignes devant rester vides avant l'arrêt de l'exécution |
Fichiers > Options > Données |
| Nbr d’enregistrements par défaut dans Récent et Favori | Non disponible. (Le nombre maximum est 15.) |
|
Nombre d'enregistrements par défaut dans Récent et Favoris |
Indisponible |
|
Indicateur de saut de champ |
Fichiers > Options > Données |
|
Tronquer les données avant de les envoyer au système SAP |
Fichiers > Options > Données |
| Nombre par défaut d'enregistrements à télécharger | Fichiers > Options > Données |
Paramètres par défaut SAP
|
Emplacement précédent |
Emplacement Studio v11 |
|
Paramètres de connexion par défaut |
Fichier > Options > Paramètres SAP |
|
Se souvenir du dernier mot de passe de connexion : Délai de connexion accordé |
Non applicable : Studio v11 dispose de l'option Rester connecté pendant toute la session qui maintient la connexion jusqu’à la fermeture de Studio. |
|
Paramètres par défaut d'enregistrement |
Fichier > Options > Paramètres SAP |
|
Autoriser le lancement de SAP GUI en mode multithread |
Fichier > Options > Paramètres SAP |
| Formats des données utilisateur | Fichiers > Options > Données |
Mise à jour auto
|
Emplacement précédent |
Emplacement Studio v11 |
|
Au démarrage |
Indisponible |
|
Après x jours |
Indisponible |
|
Manuellement |
Indisponible |
|
Rechercher les mises à jour maintenant |
Indisponible |
Gestion des erreurs
|
Emplacement précédent |
Emplacement Studio v11 |
|
Pour Excel |
Commun à tous les fichiers de données : Fichier > Options > Journaux et erreurs |
|
Pour Access |
Commun à tous les fichiers de données : Fichier > Options > Journaux et erreurs |
|
Pour les feuilles de calcul Google |
Indisponible |
|
Trace (Application, SAP) |
Fichier > Options > Journaux et erreurs |
Autres options
|
Emplacement précédent |
Emplacement Studio v11 |
|
Gestion d'ALF |
Boîte de dialogue de connexion avancée à SAP |
|
Avertissement du serveur de production |
Fichier > Options > Avertissement du serveur de production |
|
Paramètres d'administration par défaut |
Non applicable |
|
Paramètres de connexion du client |
Fichier > Options > Proxy et e-mail |
|
Détails du journal d'en-tête |
Fichier > Options > Journaux et erreurs |
|
Rétablir les paramètres par défaut |
Fichier > Options |
Commandes et fonctions diverses
|
Emplacement précédent |
Emplacement Studio v11 |
|
Changer la langue depuis la barre d'état |
Fichier > Aide > Liste des langues |
|
Informations de connexion au serveur SAP dans la barre d'état |
Barre de statut |
|
Image certifiée SAP |
Indisponible |
|
Se connecter sous un nom d'utilisateur différent dans Mode Connect + Paramètres de proxy |
Barre de statut |
|
Chaîne de bienvenue de l'utilisateur connecté |
Barre de statut |
|
Icône En ligne/Hors ligne dans la barre d'état |
Nom de l'utilisateur connecté dans la barre d'état |
|
Aide > Lancer le site Connect |
Indisponible |
|
Pour Google Docs, lors de l'enregistrement dans la vue Mappeur, demander les données d'identification de connexion |
Indisponible |
