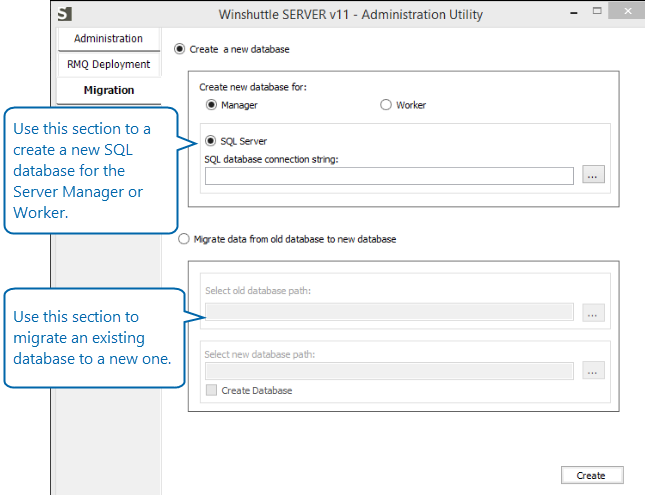Applies to:
Upgrading to Winshuttle SAP Integration Server 11.x
Related Topics
On this page
SQL Server permissions required for upgrades
Upgrading SAP Integration Server 11.1 to 11.2
Note: If you are upgrading from an older version of Winshuttle Server (i.e. 10.x) to SAP Integration Server 11.2.x, you will first need to upgrade to Winshuttle SAP Integration Server 11.1.0, and then upgrade 11.1.0 to 11.2.0.
Upgrading SAP Integration Server 10.x to 11.1
- Upgrading the Service Bus (Erlang and Rabbit MQ)
- Upgrading the Server Manager and Server Worker (both installed on same machine)
- Upgrading the Server Manager and Server Worker (installed separately on different machines)
- Upgrading Worker Launch GUI
SQL Server permissions required for upgrades
When upgrading, you need the following SQL Server permissions:
- db_owner role on Winshuttle databases:
- Workflow DB
- User Governance DB
- SAPIS Manager DB
- SAPIS Worker DB
- LMS Licensing DB
- LMS Reporting DB
- SPDataAccess role on SharePoint Content and Configuration databases
Upgrading SAP Integration Server 11.1 to 11.2
Back to top- Right-click the Setup program, and then click Run as administrator.
- Click Yes.
- Click Next.
- If necessary, close WorkerLaunchGui/Winshuttle Worker. Select Automatically close and attempt to restart applications, and then click OK.

- Click Finish.
Upgrading SAP Integration Server 10.x to 11.1
Upgrading the Service Bus (Erlang and Rabbit MQ)
Back to top- Run the Winshuttle SAP Integration Server Installer, and then click Next.
- Accept the License Agreement, and then click Next.
- Select Service Bus, and then click Next.
- Select Upgrade, and then click Next.
- Leave the default installation path, or click Change to change the installation path for Erlang or Rabbit MQ. Click Next.
- Click Install.
Upgrading the Server Manager and Server Worker (both installed on same machine)
Back to top- Run the Winshuttle SAP Integration Server Installer, and then click Next.
- Accept the License Agreement, and then click Next.
- Select Manager and Worker, and then click Next.
- Select Upgrade, and then click Next.
- On the Check Requirements screen, make sure all requirements are met, and then click Next.
- On the Manager Database Install screen:
- Database Server: Enter or browse to the database server.
- Database name: Enter the database name.
- Authentication: Select Windows if you wish to use the currently logged-in Windows credentials to create the database. Note: The user running the installer must have CREATE DATABASE rights in SQL Server to create the Winshuttle SAP Integration Server database (i.e. dbcreator or Sysadmin). Or, select SQL to use a SQL account, and then enter the username and password for the SQL account.

- Once you have completed entering the Server Manager database information, click Next.
- On the Worker Configuration screen, you should see pre-populated values drawn from the 10.7 installation you are updating. Click Next.
- On the Worker database details screen, select SQlite or SQL Server database. Enter the database server and name (if you are using SQL Server as database), and then cick Next.
- On the Ready to install screen, click Install.
- Wait for the installation to complete, and then click Finish.
Upgrading the Server Manager and Server Worker (installed separately on different machines)
Back to topIf Winshuttle Server Manager and Server Worker are installed separately on different machines, you will need to upgrade each one separately on its respective machine.
Upgrading Server Manager (different machines)
- Run the Winshuttle SAP Integration Server Installer, and then click Next.
- Accept the License Agreement, and then click Next.
- Select Manager, and then click Next.
- Select Upgrade, and then click Next.
- On the Check Requirements screen, make sure all requirements are met, and then click Next.
- On the Manager Database Install screen:
- Database Server: Enter or browse to the database server.
- Database name: Enter the database name.
- Authentication: Select Windows if you wish to use the currently logged-in Windows credentials to create the database.
Note: The user running the installer must have CREATE DATABASE rights in SQL Server to create the Winshuttle SAP Integration Server database (i.e. dbcreator or Sysadmin). Or, select SQL to use a SQL account, and then enter the username and password for the SQL account.
- Once you have completed entering the Server Manager database information, click Next.
- Click Install.
- Click Finish.
Upgrading Server Worker (different machines)
Back to topUse the following instructions to upgrade the Winshuttle Server Worker when it is installed on a separate machine from the Server Manager.
- Run the Winshuttle SAP Integration Server Installer, and then click Next.
- Accept the License Agreement, and then click Next.
- Select Worker, and then click Next.
- Select Upgrade, and then click Next.
- On the Check Requirements screen, make sure all requirements are met, and then click Next.
- On the Worker Configuration screen, you should see pre-populated values drawn from the 10.7 installation you are updating. Enter the logon user details for the Worker service, and then click Next.
- On the Worker database details screen, select SQlite or SQL Server database. Enter the database name and authentication to be used (if you are using SQL Server database). Click Next. (missing or bad snippet)
- On the Ready to install screen, click Install.
- Wait for the installation to complete, and then click Finish.
Upgrading Worker Launch GUI
Back to top- Run the Winshuttle Server Installer.
- On the Welcome page, Click Modify and then click Next.
- Select Worker (Launch Gui), and then click Next. (Note that this will remove Winshuttle FormWorker and install Worker Launch GUI.)
- On the Check Requirements screen, make sure all requirements are met, and then click Next.
- On the Choose Destination screen, click Next to install Winshuttle Worker Launch GUI to its default location. Or, click Change to select a new location, and then click Next.
- On the Worker (Launch GUI) Capabilities screen: In the Winshuttle Manager URL field, type the Winshuttle Manager URL, and then select the corresponding Worker Capabilities. (See How to get the Winshuttle Server Manager URL if you need help finding the URL. Note: Winshuttle Manager URL does not include any .svc name.).

Note: If Server Manager is already installed, you can click Test to verify URL/connection to the Winshuttle Server Manager. This test is optional. Failing does not prevent you from completing installation.
- On the Worker (Launch GUI) Capabilities screen, under Worker Capabilities, select the Worker capabilities you require.

Worker (Launch GUI) Capabilities
|
- On the Worker (Launch GUI) Capabilities screen, under Select Log On user for Worker (Launch GUI) Service, enter the logon user account to use for the Winshuttle Worker Windows service.

Note: The domain\serviceuser account here must have ‘Logon as Service’ rights on the machine, otherwise you will receive the following error message: "Windows could not start the Winshuttle Worker service on the local computer". See Assigning Logon as Service Rights for instructions.
- Click Next.
- On the Worker (Launch GUI) database install screen, select SQLite or SQL Server. If SQL Server is selected, enter the name of the Database server and Database name in their respective fields.
- Click Install.
- After the installation is complete, click Finish.
Note: Installing WinshuttleWorker (LaunchGui) creates and registers a service on the machine called WinshuttleWorkerLaunchGui. This service must be manually started and running for Winshuttle Worker (Launch Gui) to operate. You can check the status in Services.msc snap-in. If the service is not running, right-click it and select Start.
Completing the upgrade process
Back to top- Run the Winshuttle SAP Integration Server Administration Utility, and click the RMQ Deployment tab.
- On the machine where Server Manager is deployed, perform an IISrecycle and IISreset
- Start the Worker Service. Open Services.msc, right-click the Winshuttle Worker service, and then click Start.
- Associate the SAP Integration Server with User Governance.
- To Migrate Web services, use the Winshuttle SAP Integration Server Administration Utility. See Creating or migrating databases for more information.