Applies to:
- Winshuttle Foundation
Drop Down
Drop down element properties
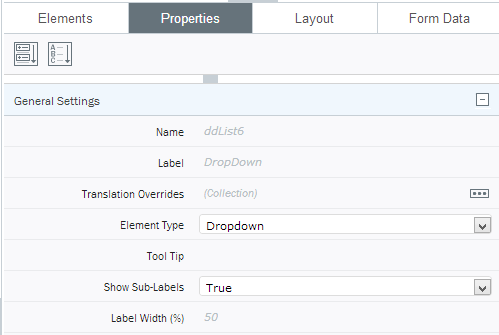
A drop-down box provides users with a selection of menu items from which they can select a single item. You can add drop-down boxes to forms that pull data from data connections (such as a list of items in a SharePoint list or SQL database), or you can manually configure a drop-down box with the options you want it to display to the user. You can also allow users to type their own entries into the drop-down box.
Creating selections for a drop-down box (manual method)
If you don’t have any data connections configured (or an element you have inserted into a form does not require them), you must manually create items that will appear as selections in a drop-down box or other form element.
- In the canvas, click the element for which you need to configure the selections.
For example, if you need to define the selections in a drop-down box, click the drop down box element to select it.
- In the Properties pane, click the Properties tab.
- Next to Options, click the options button [...].
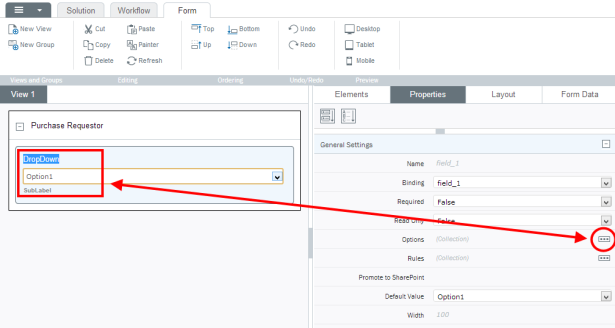
- In the options editor, you can choose Enter Choices Manually or Get Choices from Data Connection.
Note: Every option you add must have an associated value (i.e., an entry in the value column). If you don’t enter a value for an option, the option won’t be saved in the form.
Enter Choices Manually
- Click Add to add an option (if necessary).
- In the Label column, double-click an option Label, type a new label, and then press Enter.
- In the Value column, double-click a Value for an option, type a new value, and then press Enter.
- Click Move Up or Move Down to change the order of a selected option.
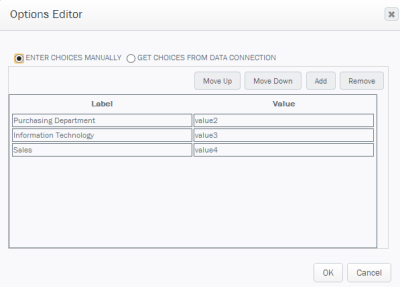
Get Choices from Data Connection
- Under Data Connection, click the drop arrow and select a data connection from the menu.
- Click Add to add a new data connection.
- Click Edit to edit the selected data connection.
- Under Label Field, click the drop arrow and select the field from the data connection (a table or SharePoint list, for example) you want to pull from to create the label for the drop-down item.
- Under Value Field, click the drop arrow and select the field from the data connection (a table or SharePoint list, for example) you want to pull from to create the value for the item in the drop-down list.
- Click Show Only Unique Fields to remove any duplicated labels from the list.
- Click Filter to filter data based upon conditions.
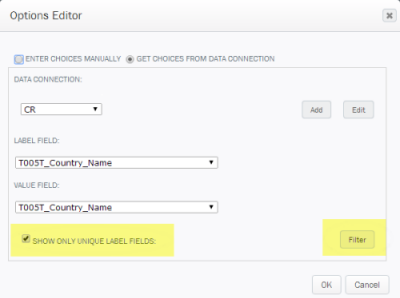
- Click OK to complete the operation.
Allow users to select their own entries
To allow users to append new entries to drop-down lists through Rules like Set Field Value, Copy Table Data etc.
To allow users to append values using Rules that are not in the drop-down list, in the Properties pane, set the Force Option Values property to False.
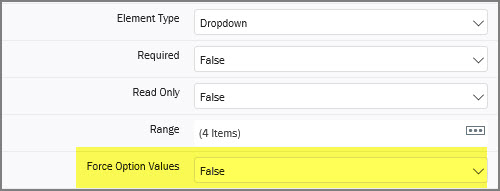
Important: When the Force Option Values property is set to False, the new value is not validated against the list and is appended to the list. The value can be uploaded to SAP.
To use only values that are in the list, set the Force Option Values property to True.
Filtering external data or repeating content to populate dropdown options
You can use Filter Conditions to filter external data or repeating content used to populate dropdown options.
To create Filter Conditions:
- In the Properties Pane, under General Settings next to click Range, click the Options button.
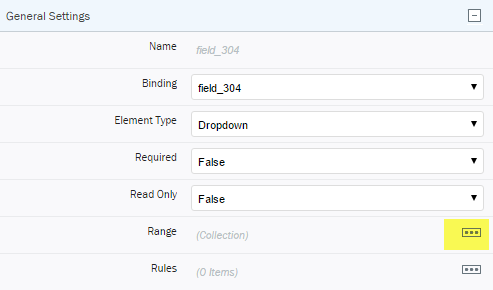
- In the Options Editor, under Data Connections, select a data connection (if you need to) from the Drop down list. (If you need to Add a data connection, click Add. See Adding Data Connections for more information).
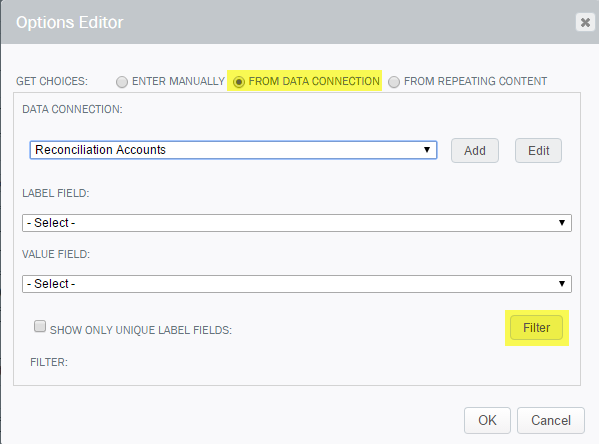
- In the Filter Conditions box, select an option for filtering from each drop down box. Conditions consist of a Name, Operator, and a Value (see below).
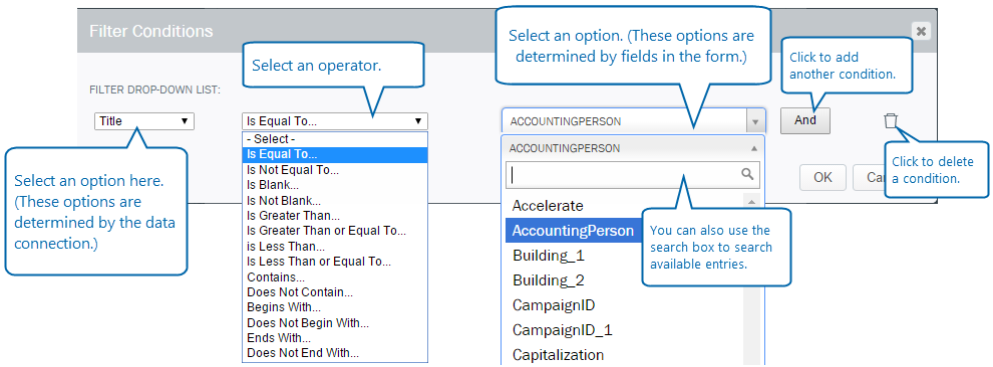
Multiple conditions can be joined together with either an AND or an OR operator. If a complex condition is needed, AND operations are evaluated first, and then OR operations are evaluated.
Note: Conditions cannot be grouped. For example, If Condition1 AND (Condition2 OR Condition3) would need to be configured as Condition1 AND Condition2 OR Condition1 and Condition3.