Applies to:
- Winshuttle Foundation
Validating and deploying a Winshuttle Composer solution
Validating a solution checks the solution for any potential issues that would prevent the workflow or the form from working properly.
For example, it will verify Workflow validity by making sure there is a Start Node and an End Node, and that all Nodes have transitions.
Notes:
Validation is performed automatically when you deploy a solution.
Validation errors can be returned on fields that are collapsed; to avoid the error, hide the field.
Solution names are case sensitive. If you have used the same name for two solutions, varying only the initial letter's case (for example, "Test" and "test"), deploying the solution will return the following error message: ''An unexpected error occurred on the server. Have your administrator check the server logs."

To validate a solution:
- Open the solution.
- On the Composer ribbon, on the Solution tab, click Validate.
- Correct errors as needed.
- Click OK.
Solution Validation Checks
Workflow validation checks
- Checks for a Start node (main graph and each loop graph)
- Checks that graphs have only one Start node
- Checks for at least one End node (main graph and each loop graph)
- Checks for missing transitions.
- Checks that Loops have until or while conditions
- Validates Swim Lanes (checks that Group/User specified)
- Validates variables used in Workflow expressions
- Checks for ambiguous Otherwise transitions. (e.g. multiple Otherwise transitions coming from the same node)
- Checks for missing Plugins
- Checks for missing Swim Lanes (e.g. assignable tasks outside of a Swim Lane)
- Checks for valid connection Strings, SharePoint sites, SharePoint lists, users and groups, and plugin arguments.
Form validation checks
- None: No validation checks are performed on the form
Deployment Profile/Variants validation checks
- Checks for SharePoint site
- Checks for the Winshuttle Central/User Governance site (if there are scripts)
- Checks for SAP Integration Server (if there are scripts)
Deploying a solution
- Click the Solution tab.
- Click Deploy.

- Check Force update of name templates to re-publish the name template and reset initial values.
- Check Publish Form in Background if the solution is large. The form will be published in a different thread asynchronously, and you will receive an email notification after the form is published successfully.
- Check Republish scripts to re-create the Web services on the CENTRAL server for any mapped Transaction/Query script.
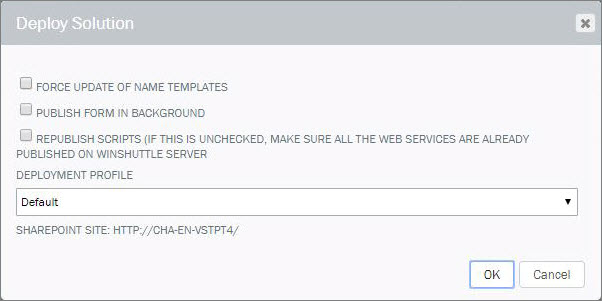
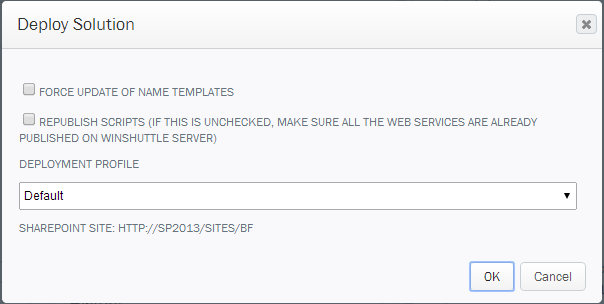
- Select the Deployment Profile from the drop down.
- Click OK.
