Applies to:
Managing users and groups in Winshuttle Central
Back to
Related Topics
Winshuttle Central permissions are controlled through predefined SharePoint groups or Windows domain groups. In order to assign permissions to a user, the user must first be added to a group.
On this page
- Overview of Winshuttle Central groups for Query
- Overview of Winshuttle Central groups for Transaction
- Adding users to groups
- Removing users from groups
- Removing a user from a role
- Creating custom groups
Overview—Winshuttle Central groups for Query
Back to topEach Winshuttle Central group has predetermined capabilities associated with it, such as administering the Winshuttle Central site and licenses, creating, reviewing, and running a query file, or administering a data dictionary.
There are 4 Winshuttle Central user groups:
- QUERY Developer: A developer can create and submit a query file. Developers can also define Data Dictionaries. Each developer is assigned a developer proficiency level.
- QUERY Runner: A QUERY runner can use approved queries to download data from SAP.
- QUERY Reviewer: A reviewer reviews and approves query files before they can be run.
- Data Dictionary Administrator: A developer can edit and upload a dictionary, and can search the SAP data dictionary and add tables from it.
- System web service developers: A system web service developer can run web services.
Overview—Winshuttle Central groups for Transaction
Back to top- TRANSACTION Developers: Developers can write TRANSACTION script or . txr file.
- TRANSACTION Reviewers: Reviewers can review all TRANSACTION script files.
- TRANSACTION Runners: Runners can run programs or post data. Add a user to the runner group when the user must post or run data without a review, or in the Review and Run approval process.
- TRANSACTION Access Developers: Developers can SUBMIT and RUN a script from Winshuttle Transaction. For scripts that are already submitted, members of this group can only choose RUN.
- Reviewers: Data reviewers can review data files but not script files.
- System web service developers: A system web service developer can run web services.
Adding users to groups
Back to top- From the Winshuttle Central Administration page, click People and Groups.
- Under Groups, click the link for the group to which you want to add a user (see example at right). For example, you might click Data Reviewers.
Note: You can also click More to see an expanded list of groups.
- On the group page, click New, and then click Add Users.
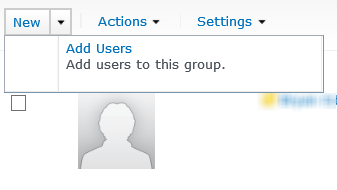
- On the Add users page, type a name in the Users/Groups box. Click Check Names to verify, or click Address Book to locate a name.
- Click OK.
Removing users from a groups
Back to top- On the Group page, select the name that you want to remove from a role
 .
. - Click Actions, and then click Remove Users from Groups.
- Click OK to confirm the removal.
Removing a user from a role
Back to top- On the role page, select the name that you want to remove from a role
 .
. - Click Actions, and then click Remove Users from Groups. A message appears that asks if you want to remove the selected names. Click OK.
Creating custom groups
Back to top- Click People and Groups.
- In the navigation pane, beneath Groups, click Site Permissions.
- On the Permissions page, click New, and then click New Group.
- Type the name of the group and then select the permissions you want to apply.