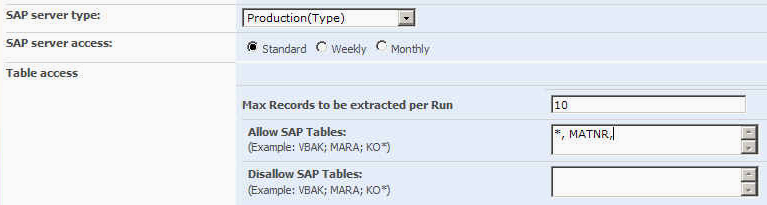Applies to:
Winshuttle Central Query menu: Policies (Query)
Back to
Query menu topics
Use the Policies page to create server policies, assign users to policies, and control server access.
On this page
- Create a server policy
- Add users to a policy
- Assign users to policies
- Remove users from a policy
- Restrict access to SAP tables
Creating a server policy
Back to top- From the Winshuttle Central Administration page, under QUERY, click Policies.
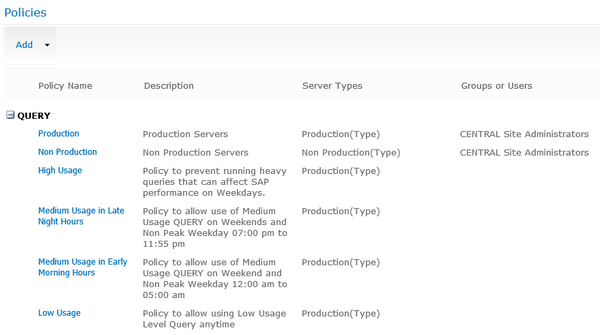
You can click a pre-made Policy to edit that policy's settings, or you can create your own. To edit an existing policy--for example, "No Weekday Master Data Changes", click the name of the policy.
- Under Policies, click the Add arrow, and then click QUERY Policy.
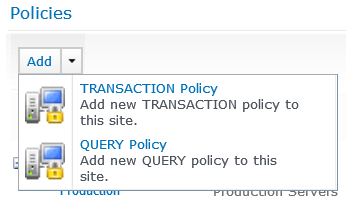
Specify details of the server policy:
- Enter a policy name that reflects the intent of the policy.
- Enter a description of the policy.
- Specify the SAP server type, whether Production or Non-Production.
- Specify when the server will be accessed by this policy, whether daily, weekly, or monthly.
- Specify which tables are to be limited, specify the maximum records that can be extracted for a run. Specify which tables users are allowed to access and which tables they may not access. You can use a wildcard "*" to specify all tables, or use the wildcard with a table name to specify all tables of a type.
- Set the hours for when the server should be operable.
Specify the system usage level, whether low, medium, or high, to be permitted on that server at that a given time. For more information, see System Usage Level Settings.
NOTE: In the event that the Max Records to be extracted per run value (see below) differs from the Max number of result rows setting in the System Usage Level Settings, the more restrictive (lower) value will be used.
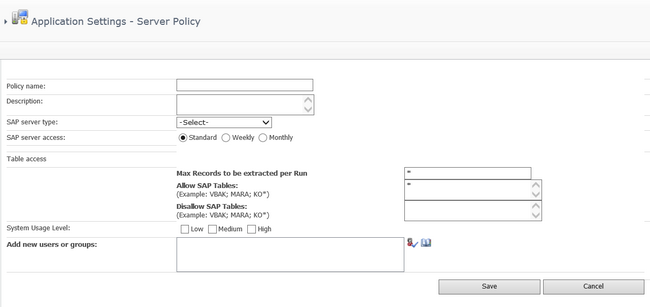
Adding users to a policy
Back to top- From the Winshuttle Central Administration page, under QUERY, click Policies.
- Click the name of the policy to which you want to add users. (For example, Production or High Usage)
- In the Add new users or groups box , type a name. You can also click Address Book
 to locate a name.
to locate a name.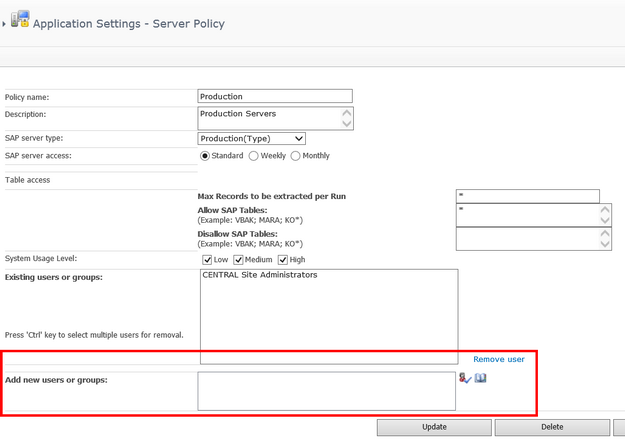
- Click Check Names
 to verify the name.
to verify the name. - Click Add, and then click OK. The name appears in the Existing Users and groups box (above the Add new users or groups box).
- Click Update.
Assigning users to policies
Back to top- In the Add new users or groups box , type a name.

- Click Check Names
 to verify, or click Address Book
to verify, or click Address Book  to locate a name.
to locate a name. - When you have located the name, click Add. The name appears in the Existing Users and groups box.
Removing users from a policy
Back to top- Under Policies, click the policy name.
- In the Existing users and groups box, select a name,
- Click Remove.
Restricting access to SAP tables (Query)
Back to topYou can restrict user access to specified SAP tables. Restricting access is useful to prevent server overload and to ensure data security.
To restrict or control access:
- Next to Table Access, next to Allow SAP Tables, specify the tables you wish to allow.
- Next to Disallow SAP Tables, specify the SAP tables you wish to disallow.