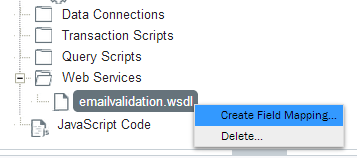Applies to:
- Winshuttle Foundation
Working with Web services and scripts
You can import Web services as well as Winshuttle Transaction and Winshuttle Query scripts into your solution to enable features such as address verification, email verification, and more.
Importing a service or script into your solution consists of 3 key actions:
- Importing a Web service or script.
- Creating field mappings to map fields in the script to fields in your form.
- Editing or re-mapping fields in the service or script.
Note: If you plan to run Query scripts via Winshuttle SAP Integration Server 11.x, you must have the Winshuttle Function Module installed.
Supported Web service bindings and message types
Supported message types |
Supported WSDL bindings |
|
Not supported
|
|
|
Importing a web service or script
To import a Web service for use in your solution, do the following:
Make sure of the following when working with repeating groups or repeating tablesWhen working with Repeatingelements of any type (i.e. Repeating Groups and/or Repeating Tables) within a Web Service (or elsewhere), make sure of the following:
Failure to follow the above guidelines may result in unintended behavior while working with repeating elements when running a Web Service. |
|
|
|
|
|
Make sure of the following when working with repeating groups or repeating tables
When working with Repeatingelements of any type (i.e. Repeating Groups and/or Repeating Tables) within a Web Service (or elsewhere), make sure of the following:
- Any field within a Repeating Content folder within the Form Data tree is also in the form within a repeating container.
- All non-repeating fields in the Form Data tree are non-repeating in the form.
Failure to follow the above guidelines may result in unintended behavior while working with repeating elements when running a Web Service.
Creating a field mapping
The following procedure describes how to create a Field Mapping for an imported Web service.
|
|
|
|
|
Editing a field mapping
|
If you are using the same input value in more than one script, but do not wish to have the same field in your form more than once, you can change the way your fields are mapped.
Important:Be sure not to delete input fields from the form. Instead, enter the skip field indicator (the default is the / character), and then hide the field so that it is not used. For more information, see the Skip Indicator section in Run settings for Transaction and Filter Mapper settings. Notes:
|
|
In the Solution Tree, you can right-click a mapped field to view menu options.
Below: Field mapping parameters
|