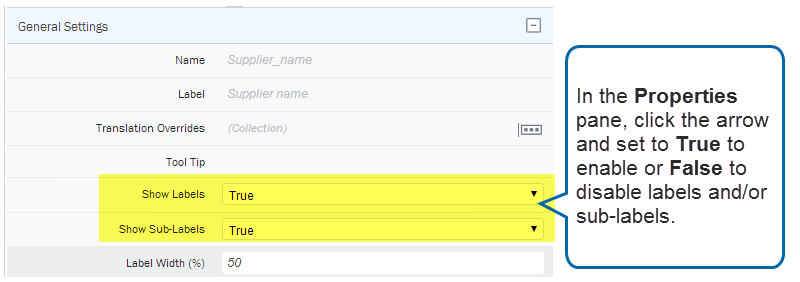Applies to:
Working with labels and sub-labels
Some form elements have sub-labels, which are text elements displayed below an element that can be used to provide the reader with more information about a field or what to do.
For example, you may have a textbox field where the user is supposed to enter a name, and the sub-label below the field can say "Please enter the requester’s full name" or something similar.
Changing label text
Back to top- In the form view, in the canvas, click the text label for the element.
- Type a new label, and then press Enter.
- If the element exists in multiple form views, a dialog box asks if you want to update the label for all views, or for the current view only. (Click whichever is appropriate.)
Changing sub-label text
Back to topSub-labels can be used to provide more information to the reader about a field on a form to help them fill it out.
|
To change a sub-label, do the following:
|
|
Tip: Sub-labels are a little like tooltips, except they will always appear on the form itself and do not require a mouse hover to be seen. You can use them to provide the user with additional information or instructions about how to fill out a form properly.
Showing or hiding sub-labels
Back to topSub-labels display by default, but there may be times where you do not need or want them shown on a form.
Sub-labels can be enabled or disabled for a form in 1 of 3 ways:
- Form level: Turns on or off all sub-labels for a form.
- Group level: Turns on or off all sub-labels for a group in a form
- Element level: Turns on or off the sub-label for a single element in a form.
See below for instructions for each method.
Showing or hiding all sub-labels for a form
Back to top- Click
 , and then click Preferences.
, and then click Preferences. - Click the Form tab.
- Under Show Sub-Labels by Default, click the drop arrow and then select False (to hide the sub-labels), or True (to show them).
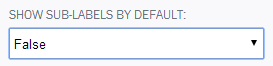
- Click OK.
Showing or hiding sub-labels for a group
Back to top- Click the Form tab.
- In the form canvas, click a form group.
- In the Properties pane, click Properties.
- Next to Show Sub-Labels, click the drop arrow, and then select False (to hide the sub-labels), or True (to show them).
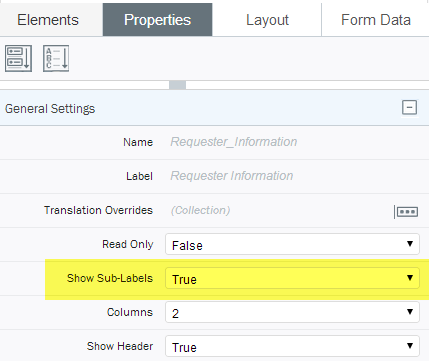
Showing or hiding sub-labels for an element
Back to top- Click the element name.
- On the Properties tab, next to Show Labels / Show Sub Labels, click the drop arrow, and then select False (to hide the sub-labels), or True (to show them).