Applies to:
- Winshuttle Foundation
Working with messages
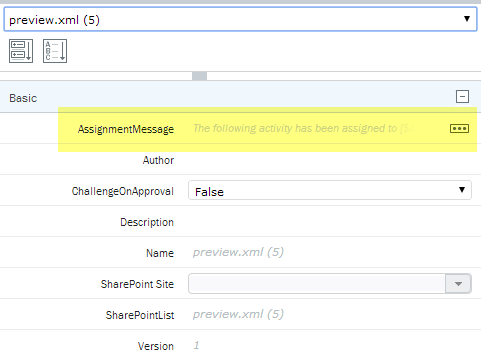
On this page
When you create a workflow, you can create custom messages and notifications that are sent out to workflow participants. For example, you could create a message to notify the recipient that a task is due, a task was completed, or that a form has been rejected.
- On the Composer ribbon, click the Workflow tab.
- In the Properties Pane, next to AssignmentMessage, click [...] (the options button).
See below for a brief description of the Assignment Message editor. The Assignment Message editor is a 3rd-party HTML message editor called CKEditor.
If you have ever used a basic HTML editor (or Microsoft Wordpad or similar programs), most or all of the commands should be pretty familiar to you.
You can find complete documentation for CKEditor on the CKEditor Web site in the CKEditor Web help. We have provided some basic documentation below.
Using CKEditor
Back to topCKEditor is a basic HTML editor. See below for a quick overview of its commands. In Composer, hovering over a button will display a tooltip that explains the button's function. If you have ever used a basic HTML editor or Microsoft Outlook to compose an email message, most or all of these commands should be pretty familiar to you.
In Composer, hover the mouse over a button to display a tool tip explaining the button's function. You can also read a quick summary of each button in the CKEditor ribbon command summary. To view complete documentation for CKEditor, visit CKEditor Web help.


Using variables (tokens) in email messages and templates
Back to top
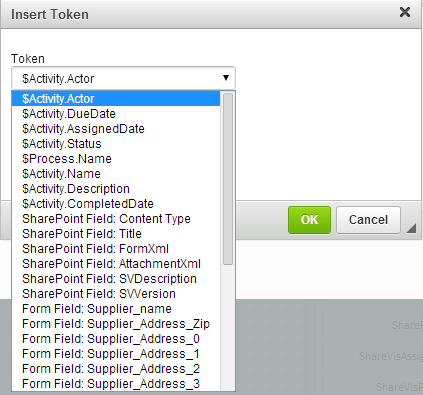
Inserting an email variable token into a message
A token is basically a placeholder or variable for a piece of information. For example, a token might represent a form field, the status of a workflow, or the due date for an assigned task.
Tokens can also represent form fields in the form attached to the workflow. See the example at right; in addition to the standard tokens, it lists form fields within the form that is attached to this workflow.
As an example, you could use a form field token that contains a Vendor's name, so you could use that name in a notification email. "The purchase order for XYZ supplier has been approved."
Basic (built-in) tokens and a brief description of each are provided in the following table.
Email template variables table
Back to topThe following table lists the reserved (predefined) email variables (tokens) used in Winshuttle Composer.
Token |
Description |
|
$Activity.Actor |
Contains the name of the user assigned to the current Task. |
|
$Activity.DueDate |
Contains the due date of the current Task. |
|
$Activity.AssignedDate |
Contains the date the current Task was assigned. |
|
$Activity.Status |
Contains the status of the current Task |
|
$Process.Name |
Contains the name of the running process (should be same as Form Name for Composer) |
|
$Activity.Name |
Contains the name of the current Task (as defined in the workflow) |
|
$Activity.Description |
Contains the description of the current Task (as defined in the workflow) |
|
$Activity.CompletedDate |
Contains the date the current Task was completed if it has been completed. (Otherwise it is an empty string.) |
|
SharePoint Field: ContentType |
Contents of the SharePoint field: ContentType |
|
SharePoint Field: Title |
Contents of the SharePoint field: Title |
|
SharePoint Field: FormXML |
Contents of the SharePoint field: FormXML |
|
SharePoint Field: AttachedXML |
Contents of the SharePoint field: AttachedXML |
|
SharePoint Field: SVDescription |
Contents of the SharePoint field: SVDescription |
|
SharePoint Field: SVVersion |
Contents of the SharePoint field: SVVersion |