Applies to:
Managing Winshuttle Foundation content
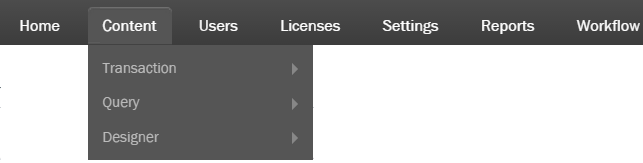
Use the Content page(s) to manage Transaction or Query files, including scripts, data dictionaries, and more. Each content page operates as a SharePoint file library, and thus shares a common set of controls:
- Click a checkbox to select a file or folder.
- Click the arrow next to a file name, and then click View Properties, Download a copy, Workflows, VersionHistory, or Delete.
- Click New Folder to create a new folder on the page.
- Click the Delete button to delete selected files or folders.
- Click a column header to filter options.
On this page
Managing Transaction / Query / Designer files (and related content):
Back to top- From the administration home page, on the menu bar, click Content.
- Select the desired option from the sub-menu (Transaction, Query, Designer).
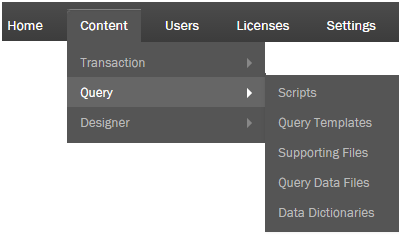
Transaction, Query, and Designer content includes:
- Transaction/Query Scripts
- Transaction/Query Data Templates
- Transaction/Query Supporting Documents
- Transaction/Query Completed Data Files
- Transaction Data Files
- Query Data Dictionaries
- Designer Solution Files

Deleting content
Back to top- Select 1 or more objects to delete.
- Click Delete.
Viewing details for a file or object
Back to top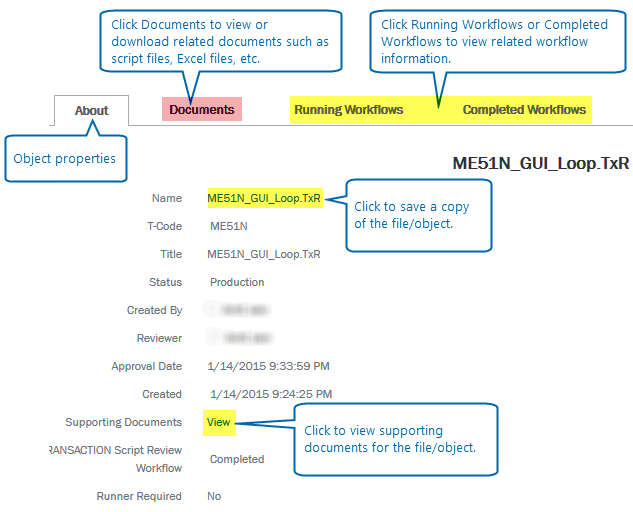
- Next to the object name, click the drop arrow.
- Select 1 of the following:
- View Properties: View the properties for the object.
- Download a copy: Download a copy of the object.
- Workflows: View running Workflows for the object.
- Version History: View the version history for the object.
- Delete: Delete the object.
Note: Clicking View Properties or Workflows opena an information page for the file/object (shown below), where you can also view and download related documents.