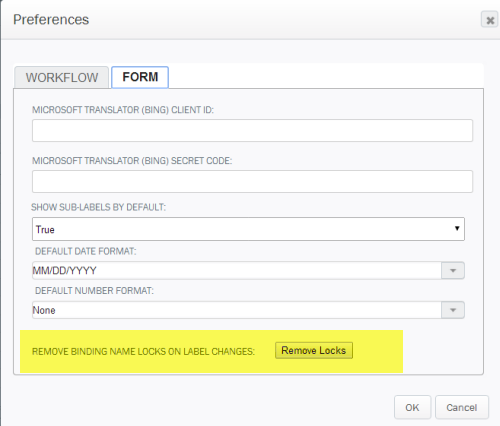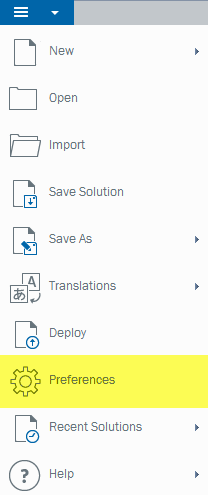Applies to:
- Winshuttle Foundation
Working with forms
For additional Information
Composer rules are powerful, but if the Rule Wizard still does not meet your needs, you can create specific functions through advanced, powerful JavaScript rules. You can also permanently convert rules to JavaScript code, and create custom CSS styles for your forms.
The following reference guides describe the basic properties of supported JavaScript within Composer:
Winshuttle Composer enables you to create forms and integrate them with your workflow.
On this page
- Overview: Working with Winshuttle Composer forms
- Video: Building forms in Winshuttle Composer
- Video: Working with Form layout in Winshuttle Composer
- Setting form preferences
Overview: Working with Winshuttle Composer forms
When creating a form, you will use Groups to organize Elements on the form. Elements can be drop-down boxes, tables, or simple containers for information that the person filling out the form will see.
You can also create Rules to govern logic, handle data, and help automate aspects of your form. You may also use different Views for your form to control which information each user in a workflow sees and interacts with as part of the workflow that governs the form.
For example, a purchase requisition form may have tables, fields, and/or drop-down boxes that use data connections to pull data from a SQL server and present the user with various options--such as a "Vendor" drop down that lists approved vendors.
Form fields can also use rules to apply logic and formulas, so your requisition form can automatically calculate a total price in real time as quantities and prices are entered into the form by the user.

Video: Building forms in Winshuttle Composer
Back to topWatch the following training video to learn how to build a form using the Winshuttle Composer Form Wizard, use the Developer View, and deploy and test a solution. (Note: Video is best viewed in full screen mode.)
Video: Working with Form layout in Winshuttle Composer
Back to top
Setting form preferences
Back to top|
You can set default number styles, date formats, and other preferences for your Composer forms. To set your form preferences:
|
|
Removing binding locks
Back to topIf the Input Field "Name" is manually changed, the automatic update property for that element will be disabled.
To reset this automatic update, use the Form Preference Remove Binding Name Locks on Label Changes (this will remove the lock on ALL elements in the form).