Applies to:
Winshuttle SAP Integration Server 11x: Troubleshooting
Some common errors and solutions are described below. For more troubleshooting information or to contact Winshuttle Support, please visit Winshuttle Support.
On this page
- Cannot access librfc32.dll
- Unable to load librfc32.dll
- Error: Start Sap Gui failed
- If you are using the Message Server Host to make a connection with SAP
- SOAP Error while associating Server
Error: Cannot access librfc32.dll
Back to topCause
If you are running Winshuttle SAP Integration Server on a 64-bit OS, the default SAP installation can present this error. If you have installed SAP GUI on 64-bit OS, it automatically copies the 32-bit version of librfc32.dll.
You can get both versions from the SAP Service Marketplace (logon required). More info is available from SAP Note 66971
Solution
Currently, SAP does not have a separate SAP GUI for 64-bit operating systems. However, because of the limitations mentioned in SAP note 1442028, SAP is considering creating one.
Winshuttle is legally prohibited from providing the librfc32.dll. However, Winshuttle has developed a workaround that should be performed before you install Winshuttle Server.
- Ensure that SAP GUI is installed on the target Winshuttle Server machine.
- Copy the existing librfc32.dll from the system32 folder to the syswow64 folder.
- Copy the existing librfc32.dll to the Server Manager and Server Worker machines (if Server Manager and Worker are installed on separate machines).
- Download the x64-bit version from the SAP Marketplace.
- Replace the librfc32.dll in the system32 folder with the x64-bit version.
Note: Check SAP Note 413708 in the SAP RFC library. The current RFC library is available from the SAP Software Distribution Center (login required).
Unable to load librfc32.dll
Back to topCause
Running Winshuttle Server on a 64-bit OS with a 32-bit version of librfc32.dll.
You can get both versions from the SAP Service Marketplace (logon required). More info is available from SAP Note 66971
Solution
Currently, SAP does not have a separate SAP GUI for 64-bit operating systems. However, because of the limitations mentioned in SAP note 1442028, SAP is considering creating one.
Winshuttle is legally prohibited from providing the librfc32.dll. However, Winshuttle has developed a workaround that should be performed before you install Winshuttle Server.
- Ensure that SAP GUI is installed on the target Winshuttle Server machine.
- Copy the existing librfc32.dll from the system32 folder to the syswow64 folder.
- Copy the existing librfc32.dll to Manager and Worker machines (if Server Manager and Worker are installed on separate machines).
- Download the x64-bit version from the SAP Marketplace.
- Replace the librfc32.dll in the system32 folder with the x64-bit version.
Note: Check SAP Note 413708 in the SAP RFC library. The current RFC library is available from the SAP Software Distribution Center (login required).
Error: Start Sap Gui failed
Back to topCause
Beginning with SAP GUI 720 Patch Level 3, the SAP GUI security settings have changed. By default, the SAP GUI will not allow the Winshuttle Execution Engine to execute uploads without modifications to the SAP Security. This is because the Winshuttle Worker service runs under a Windows account that has not been authorized to use the SAP GUI.
Solution
There are several methods to correcting this error.
1. Change the Status of the SAP GUI Security to Customized and change the Default Action to "Always Allow".
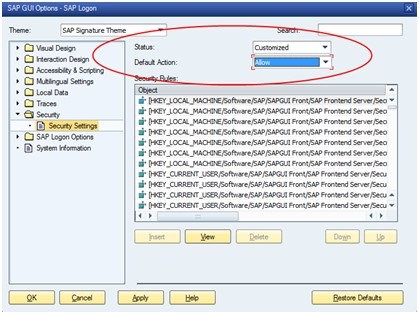
This option respects all security rules created but will "Allow" any new connections when a deny security rule has not been explicitly defined. Consult your security team to ensure this change does not affect any security polices already in place. To do this, follow these instructions:
- Go to the Control Panel, and then open SAP GUI Configuration.
- Expand the Security Tree Node and then click Security Settings.
- As shown circled in Figure 1 below, under Status, choose Customized.
- Under Default Action, choose Allow.
- Click OK and restart the SAP GUI.
2. Disable Security for the SAP GUI.
Disabling SAP Security allows any connections to the SAP GUI. This means that potentially malicious software could also connect to the SAP GUI so this is not recommended as a permanent solution. To do this, follow these instructions:
- Go to the Control Panel --> SAP GUI Configuration.
- Expand the Security Tree Node and choose Security Settings.
- In the Area Circled in Figure 1 below, under Status, choose Disabled.
- Click OK and restart the SAP GUI.
3. Create a custom rule for ERP²
Ask the Administrator of the SAP GUI to create a custom rule for all connections from ERP2 to the necessary SAP systems. This is the most secure option but requires assistance from the security team that administers the SAP GUI security settings.
If you are using the Message Server Host to make a connection with SAP
Back to topIf you are using the Message Server Host to make a connection with SAP or if you are using Test SAP Connection in Winshuttle Foundation, make sure the Services file for the Message Server's host name and port are added on to the Winshuttle Server-Manager and Winshuttle Server-Worker machine.
SOAP Error while associating Server
Back to topIf a SOAP error appears while associating Server from a Foundation Site, add the UPN of the Server AppPool Identity to the end of the URL with a semicolon.
The format for the UPN is <user>@<domain>
Example:
If the Winshuttle Server URL is http://server.wse.wsmain.local:8056/WinshuttleServer and the AppPool Idenity is wse\centraluser
then the URL would be as follows:
http://server.wse.wsmain.local:8056/WinshuttleServer;upn=centraluser@wse.wsmain.local
If you still get the SOAP Error
If after adding the UPN you still get a SOAP error, replace the UPN with SPN.
The format for the SPN is:
host/[hostname], where hostname=the full domain name in the Server URL.
After adding the SPN, the URL would be:
http://server.wse.wsmain.local:8056/WinshuttleServer;spn=host/server.wse.wsmain.local