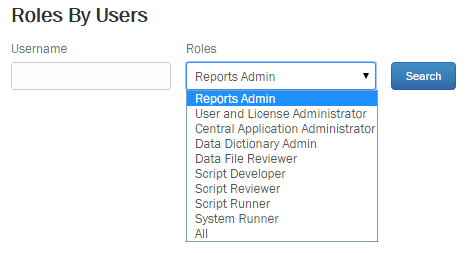Applies to:
Viewing Winshuttle Foundation reports
Reports and audits
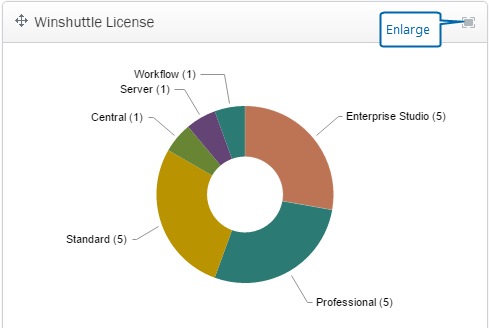
The Reports page displays a variety of reports, statistics, and data based on different criteria.
On this page
- Viewing reports
- Viewing dashboard reports
- Using the report viewer
- Viewing active users
- Viewing users by roles
- Viewing license reports
Viewing reports
Back to top- From the menu bar, click Reports, and then select an option from the menu: Dashboard Reports, Client Log Viewer, Active Users, or Roles by User.
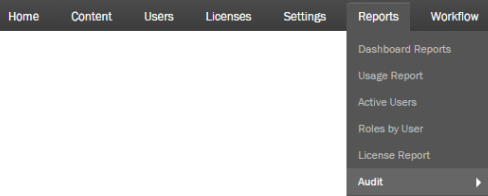
- Click All, Productivity, Quality, or Administration to filter the type of reports displayed.

Tip: You can also view Dashboard Reports on the Central Home page by clicking Always show, as shown below.

Viewing dashboard reports
Back to top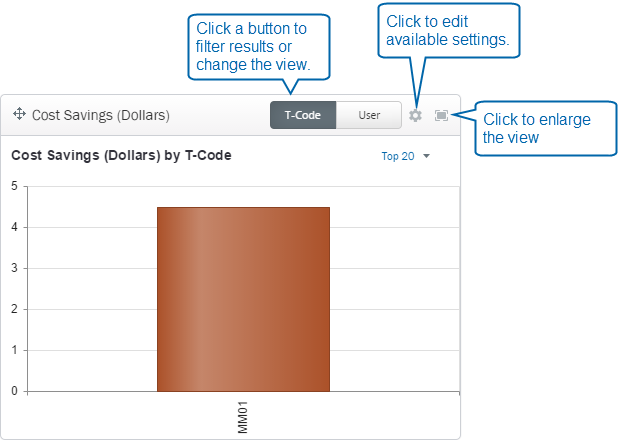
Dashboard reports can be filtered so you can view All reports (the default) on one screen, or filtered according to Productivity, Quality, or Administration reports.
Each dashboard report has one or more options, so you can view data by T-Code, User, or view the data in a table (the Table button is not shown in the image below because it is not an available option for that specific report.)
You can also:
- Click
 (the settings icon) to view and change available settings.
(the settings icon) to view and change available settings. - Click
 (the enlarge icon) to view a larger image.
(the enlarge icon) to view a larger image.
Using the report viewer
Back to topWith the Report viewer you can view ROI (Return On Investment) logs for Winshuttle client software (Transaction, Runner, etc.).
- Under Product, select a Winshuttle Product.
- Fill in the remaining fields for SAP User Name and Email.
- Enter a From Date and To Date.
- Click View.

Searching by active users
Back to top- In the Username field, type a username.
- Click Search.
Viewing by user roles
Back to top
|
|
|
Viewing license reports
Back to topOn the License reports page:
- Click Export to export the report to a .CSV file.
- Click a license (Enterprise Studio, Professional etc.) to view additional information.