Applies to:
Installing Winshuttle Workflow 11.x: Installing Workflow and Workflow Tools
Installing Workflow 11.x
Notes:
To use the HTTPS SSL Certificate with Workflow and User Governance, you must copy the certificate to the personal store. WIN-15623
SSL certificates cannot be specified during installation; they must be added through IIS.
- Right-click the Winshuttle Workflow Setup program, and then click Run as Administrator.
- Check Continue Setup, and then click Next.
- Read and accept the License Agreement, and then click Next.
- After the System Check completes, click Next.
Note: If your system fails a system check, see What to do if the System Check fails for some common causes and solutions.
- On the Web Application Deployment screen, do one of the following:
- Select Web application and then click Next.
- In the Web Application URL field, enter the URL for a Web application, and then click Next.
Note: Only a single Web application can be selected.
- Enter the Winshuttle Workflow Administrator Account credentials (Username, Password, and Domain), and then click Next.
Note: The credentials entered on this screen are used by Winshuttle Workflow as the SharePoint impersonation account. The user specified on this screen must exist in the SharePoint Farm as: Local Machine Administrator, WSS_WPG, and WSS_ADMIN_WPG.
- On the Winshuttle Workflow Settings screen, do the following:
- On the Winshuttle Workflow Database screen, enter the Database Instance and Database Name.
- Under Authentication, select SQL Server or Windows, and then provide the appropriate credentials for the account (Username, Password, Domain) in their respective fields. Click Next.
- On the second Winshuttle Workflow Database screen, do the following:
- Select Trusted (use currently logged in user) or SQL Authentication
- If SQL Authentication is selected, type the username and password in the provided fields. Note: The minimum rights of the user provided for SQL Authentication are dbcreator and securityadmin.
- Click Next.
- Wait for installation to complete. On the Installation successfully completed screen, click Next.
- On the Background Job Setup screen, enter the following information:
- Job Name:
- Web Application
- Repeat (Minute)
Installing the Winshuttle Workflow Tools
Back to topUse Winshuttle Workflow Tools to configure SVService. (Note: Be sure to install the tools on all Workflow Front Ends where you want to configure SVService.)
Note: The Workflow Administrator and the user in whose context the Workflow installer was run are automatically given access to the Workflow Central Administration site.
- On the Workflow Front End where you want to install the tools, right-click the Winshuttle Workflow Setup program, and then click Run as Administrator.
- On the Welcome screen, click Next.
- After the System Check completes, click Next.
Note: If your system fails a system check, see What to do if the System Check fails for some common causes and solutions.
- On the Modify, Repair or Remove screen select Install Tools.
- Provide a target folder location for tools installation, and then click Next.
- After installation is complete, click Next.
- On the Background Job Setup page, create the background SVService Job(s) as required.
The background job is created with following default values:
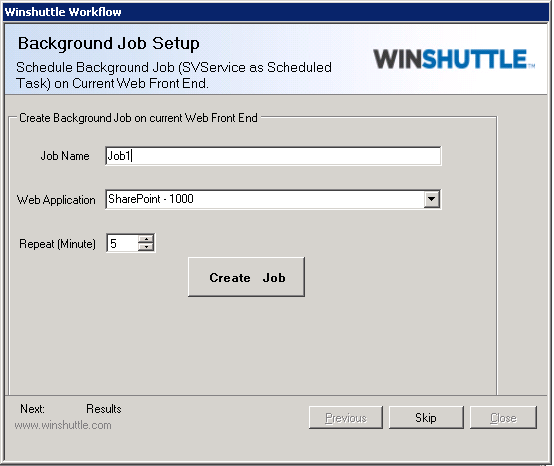
- Job Type: All types of jobs
- Context: The SVService Task will be run in context of Workflow Admin.
- Schedule: Daily Basis
- Maximum Run Duration: Indefinite
- Run Whether user is logged in or not
- Run with highest privileges.
- Close Task after execution property: Yes
- On the Summary screen, click Close. (If any warnings are shown, take the recommended action for each warning.)
At this phase, tools installation is complete.
If you need to make modifications to the parameters of SVService created through the installer, or if you want to create another SVService, please continue to Configuring SVService as a scheduled task.