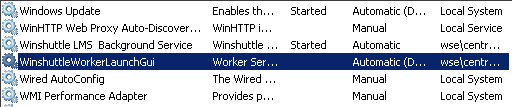Applies to:
Installing Winshuttle SAP Integration Server 11.x
4. Installing the Server Worker Launch GUI
Installing SAP Integration Server 11.x
Installation overview & architecture
- Installing the Service Bus (RabbitMQ and Erlang)
- Installing Server Manager
- Installing Server Worker
- Installing Server Worker Launch GUI
Completing SAPIS installation
Related Topics
- Run the Winshuttle SAP Integration Server Installer.
- On the Welcome page, click Modify, and then click Next.
- Select Worker (Launch GUI), and then click Next.

- On the Choose Destination Location screen, click Next to install to the default location, or click Change to enter a custom destination.
- In the Winshuttle Manager URL field, type the Winshuttle manager URL.
- Under Worker (Launch GUI) Configuration, select the Worker capabilities you require.
Winshuttle recommends checking all available options.
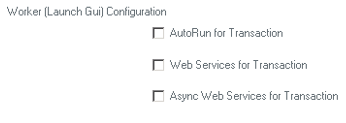
To construct your Winshuttle SAPIS URL, take your site binding for the WinshuttleServer IIS Site and append /winshuttleserver to the end.

See Verifying SAP Integration Server Manager functionality if you need help finding the URL.
Optional: If SAP Integration Server Manager is already installed, you can verify the URL by clicking Test. This tests the connection to the Winshuttle SAP Integration Server Manager. This test is optional; failing it will not prevent you from completing this installation.
- AutoRun: Run Transaction using Excel as a data source with Launch GUI enabled.
- WebServices: Run Transaction published Web services using Winshuttle Forms with Launch GUI enabled in sync (Synchronous) mode.
- Async Web Services: Run Transaction published web services with Launch GUI enabled in async (Asynchronous) mode
- In the Select Logon On user for Worker (Launch GUI) service drop menu, select a user for the Winshuttle Worker Windows service, and then enter the Username and Password for the user.

- Winshuttle recommends using a domain account as the Application pool identity.
- This domain account should be the same account that will run the SAPIS Manager application pool.
- Click Next.
Note |
- Select SQL Server or SQLite for the Worker database.
Note: Winshuttle recommends SQL Server.
- SQL Server: In the Database Server field, enter the name of the SQL Server or click Browse to browse and select a server. In the Database name field, enter the name of your SQL database.
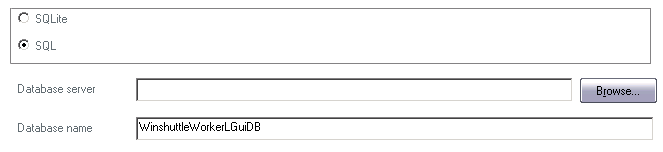
- SQLite: The default path for the SQLite database is the same directory where the Winshuttle Worker is installed, inside the Appdata folder. See Configuring the Winshuttle Worker Launch GUI for more information about configuring the database using the Winshuttle Server Administration Utility.
- Next to Authentication Mode, select either Windows Authentication, or SQL Server Authentication. If SQL Server Authentication is selected, enter a Username and Password into the Username and Password fields.
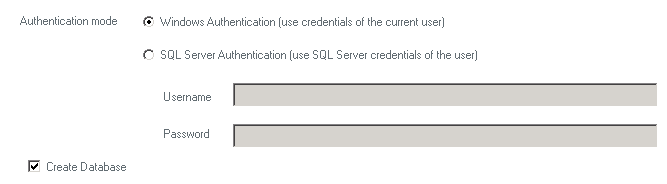
- Check Create Database (if you are creating a new database), and then click Next.
- Click Install
- After the installation is complete, click Finish.
Important Notes
- Installing Winshuttle Worker creates and registers a service on the machine called WinshuttleWorkerLaunchGUI.
- The WinshuttleWorker service will automatically start after the server restarts. After installation, you will need to start this service manually if you do not restart.